آموزش ساخت PowerPoint
پاور پوینت یکی از پر استفاده ترین و کاربردی ترین نرم افزارهای مجموعه آفیس می باشد که تقریبا همه از آن برای تهیه ارائه های کاری و درسی استفاده کرده و کم و بیش با نحوه کار با این نرم افزار آشنا هستند. اگر تا به حال از پاور پوینت استفاده نکرده اید همین حالا بهترین زمان برای شروع یادگیری است. این نرم افزار رابط کاربری بسیار ساده با قابلیت دسترسی مناسبی داشته و بهترین انتخاب برای تهیه اسلایدهای درسی و یا برای ارائه مطالب می باشد.
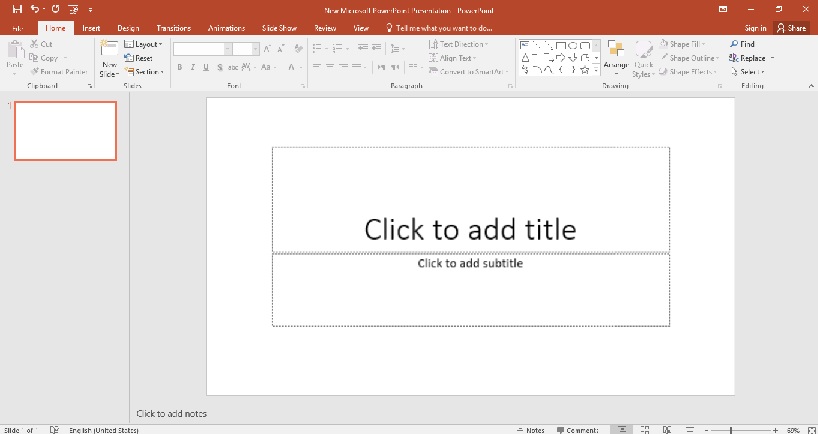
Home
ابتدا به بررسی سربرگ Home می پردازیم. صفحه اصلی نرم افزار پاور پوینت به این شکل می باشد. با کلیک کردن روی هر یک از باکس های متن در صفحه اصلی می توانید متن مورد نظر خود را نوشته و همانند نرم افزار Word از قسمت بالای صفحه رنگ و فونت مورد نظر خود را انتخاب کنید.
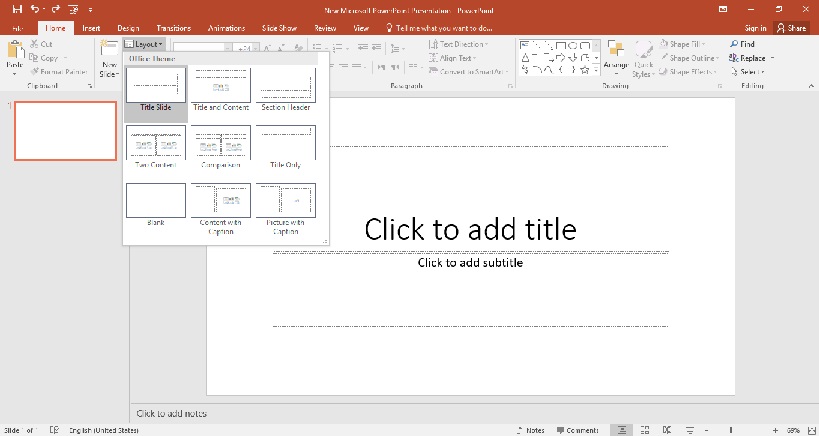
با کلیک کردن روی گزینه Layout میتوانید چینش باکس های صفحه را مطابق میل خود تغییر دهید.
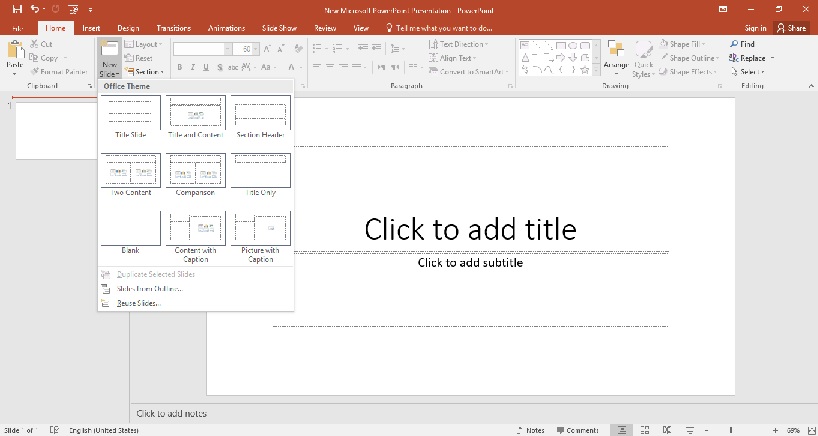
برای ساختن اسلاید بعدی با چینش مورد نظر روی New Slide کلیک کرده و چینش دلخواه خود را انتخاب کنید.
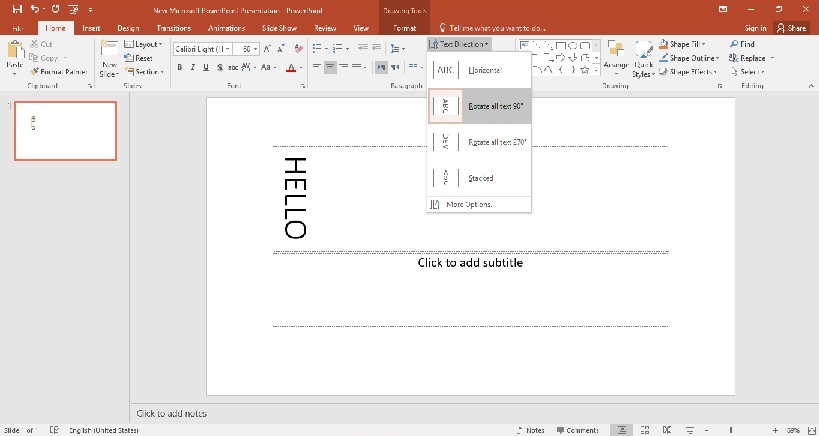
گزینه Text Direction این امکان را به شما می دهد تا زاویه و حالت قرار گیری متن را تغییر دهید.
دیگر گرینه های موجود در شاخه Home عبارتند از باکس مربوط به ترسیم اشکال هندسی، Shape Fill که رنگ داخل باکس انتخاب شده را تغییر می دهد و Shape Outline که رنگ حاشیه باکس را تغییر می دهد.

با استفاده از گزینه Shape Effects نیز می توانید افکت های گرافیکی جالبی برای متون و عکس های خود انتخاب کنید.
Insert
با ورود به سربرگ Insert نرم افزار پاور پوینت ابزارهای الحاق عکس،ویدئو، صدا، لینک، جدول، اشکال هندسی و … را مشاهده خواهید کرد. تنها با یک کلیک ساده روی گزینه مورد نظر و انتخاب فایل خود می توانید آن را اسلاید خود اضافه کنید.
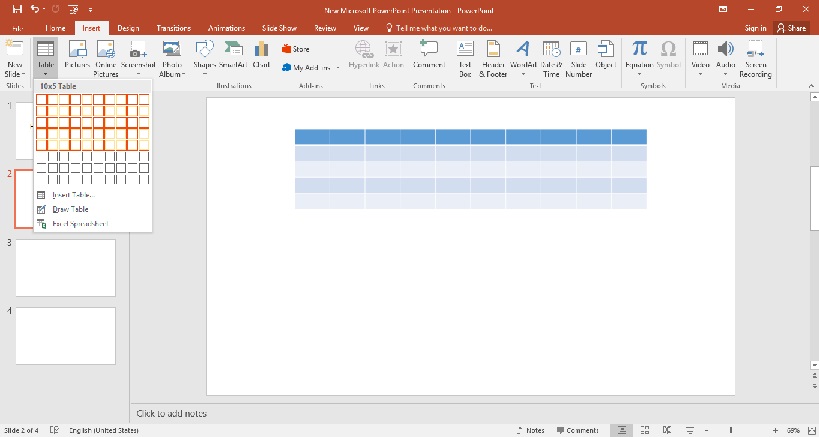
برای رسم جدول کافیست روی Table کلیک کرده سپس تعداد ردیف ها و ستون های مورد نظر خود را انتخاب کنید. همچنین می توانید با انتخاب گزینه Insert Table تعداد ردیف و ستون را به صورت دستی وارد کنید. پس از رسم جدول به صورت خودکار به قسمت Design ارجاع داده خواهید شد تا شکل دلخواه جدول خود را انتخاب کنید. در این بخش همچنین می توانید با استفاده از گزینه Shading، Borders و Effects تغییرات دلخواه خود را روی جدول اعمال کنید.

با انتخاب گزینه Chart گستره وسیعی از نمودارها برای شما نمایش داده می شود. با انتخاب نوع نمودار مورد نظر از ستون سمت چپ پیش نمایش مربوط به آن نمایش داده خواهد شد.
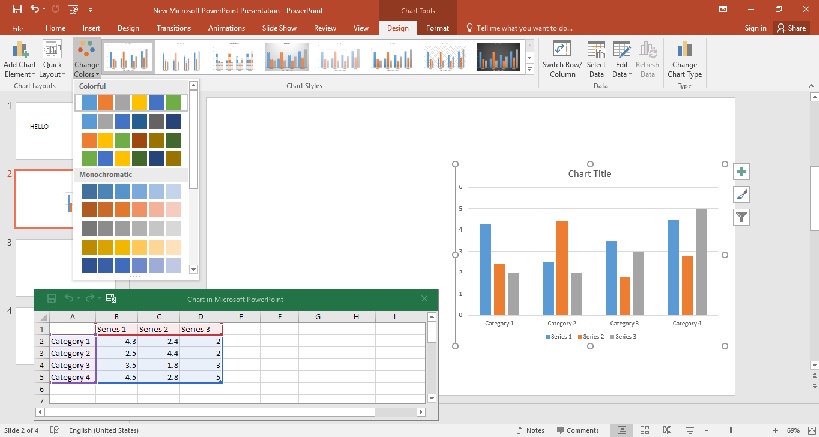
پس از انتخاب نمودار نوبت به وارد کردن مقادیر مربوطه می رسد. در جدول سمت چپ می توانید مقادیر مربوط به هر یک از متغیر ها را با یک کلیک ساده وارد کنید. همچنین می توانید نام متغیر ها را نیز تغییر دهید. برای تغییر نام ها و مقادیرکافیست روی هر کدام از سلول ها کلیک کرده و مقدار و یا متن مورد نظر خود را تایپ کنید. با استفاده از گزینه Change olors نیز که در بالای صفحه نمایش داده شده می توانید رنگ ستون های نمودار را تغییر دهید.
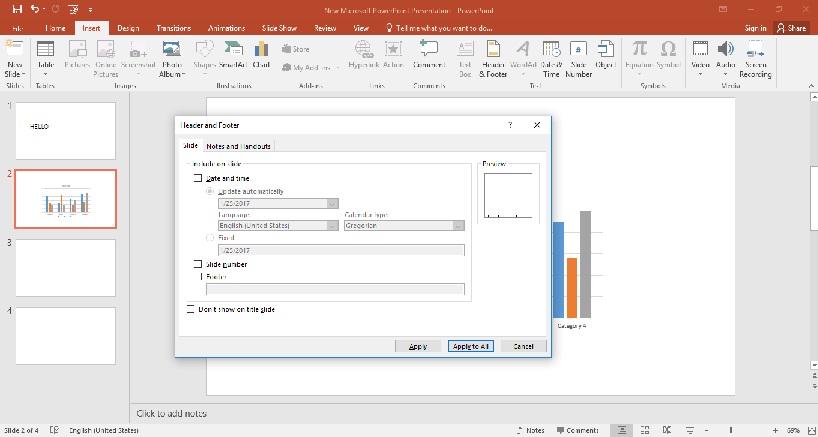
با انتخاب گزینه Header & Footer می توانید برای اسلاید خود تاریخ و ساعت (Date and Time)، شماره صفحه (Slide Number) و یا Footer قرار دهید.
گزینه Slide Number نیز صرفا برای قرار دادن شماره صفحه بوده و با انتخاب این گزینه پنجره ای مشابه Header & Footer باز می شود. توجه داشته باشید در این دو بخش پس از انتخاب تاریخ و یا شماره صفحه با اتخاب گزینه Apply to All تاریخ و یا شماره صفحه برای تمامی صفحات منظور خواهند شد.
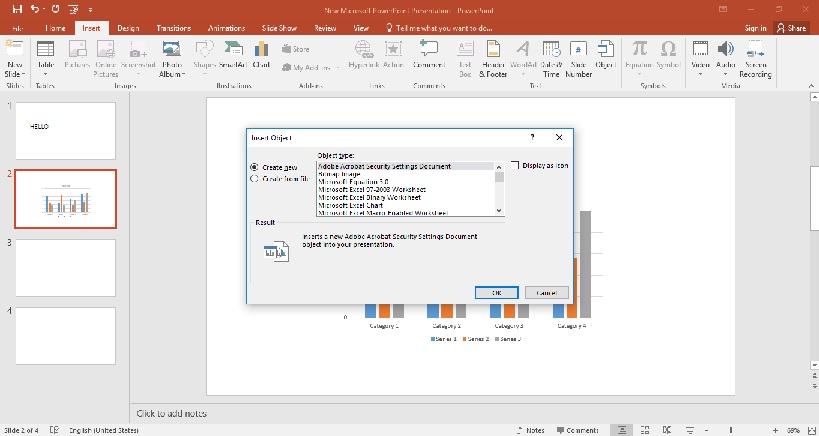
گزینه Object برای قرار دادن هر گونه فایل متنی دیگر از قبیل فایل های Excel، Graph، Word، Open Document و … در قالب صفحه اسلاید مورد استفاده قرار می گیرد. با استفاده از Object حتی می توانید یک فایل پاور پوینت دیگر را در قالب صفحه اسلاید خود نمایش دهید!
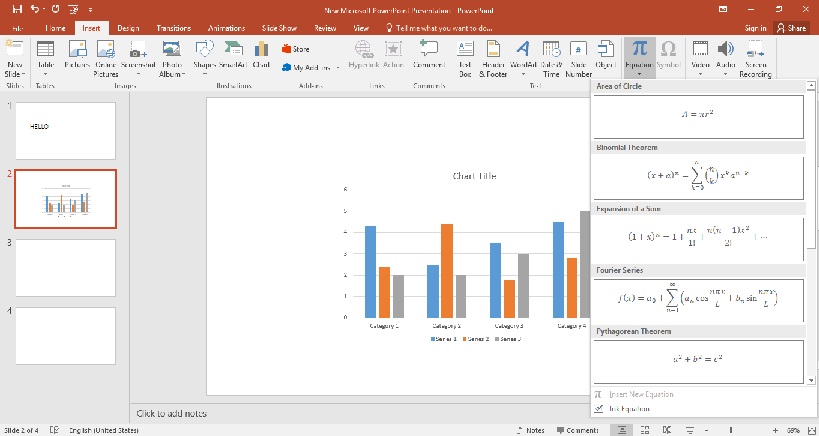
برای استفاده از تساوی های ریاضی در اسلاید خود می توانید از گزینه Equation استفاده کنید.
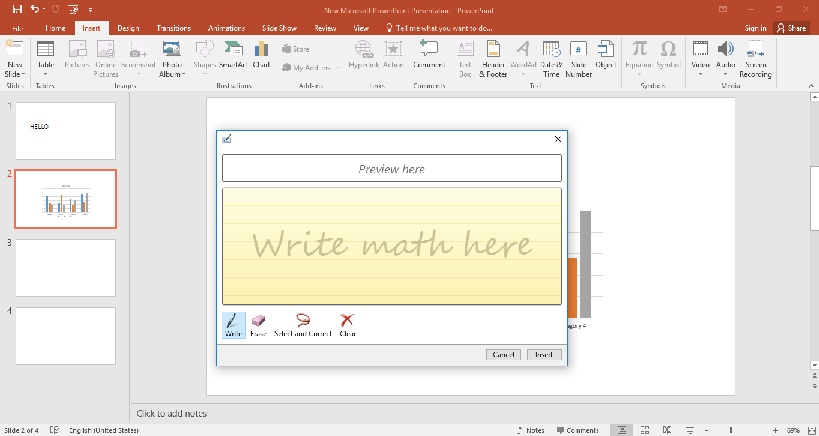
همچنین با انتخاب گزینه Ink Equation در قسمت پایینی گزینه Equation می توانید تساوی مورد نظر خود را با استفاده از ماوس ترسیم کنید.
با استفاده از گزینه های Video و Audio نیز می توانید فایل های ویدئویی و صدا ضمیمه اسلاید خود کنید.
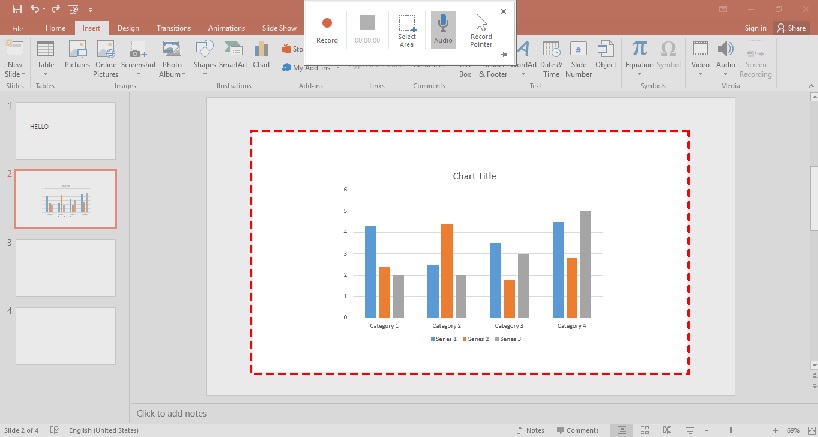
با استفاده از گزینه Screen Recording می توانید قسمتی از صفحه را انتخاب کرده و با فشردن دکمه Record تمامی اعمال انجام شده در این چهارچوب در زمان کار با سیستم را ضبط کرده سپس در قالب اسلاید به نمایش بگذارید.
Design
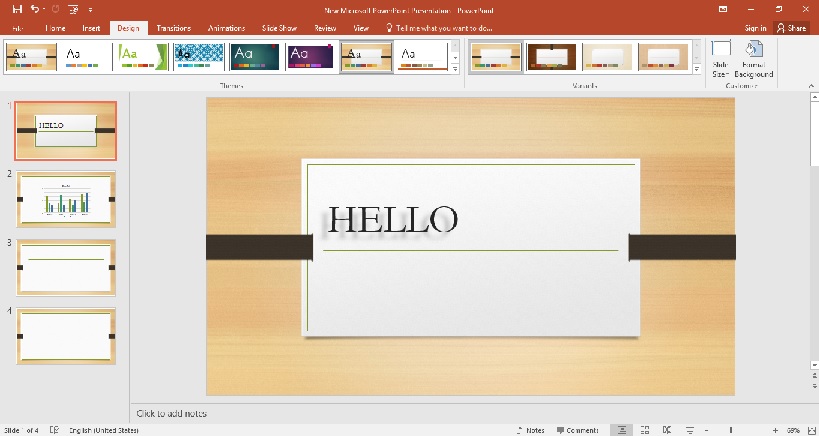
در این سربرگ می توانید طرح گرافیکی پس زمینه مربوط به اسلایدها را تغییر دهید. کافیست یکی از این طرح های آماده را انتخاب کرده سپس با استفاده از گزینه های Slide Size و Format Background تغییرات دلخواه خود را اعمال کنید. با Slide Size می توانید ابعاد اسلاید های را تغییر دهید (مربع یا عریض) و با استفاده از Format Background می توان تنظیمات مربوط به پس زمینه انتخابی را انجام داد.
Transitions
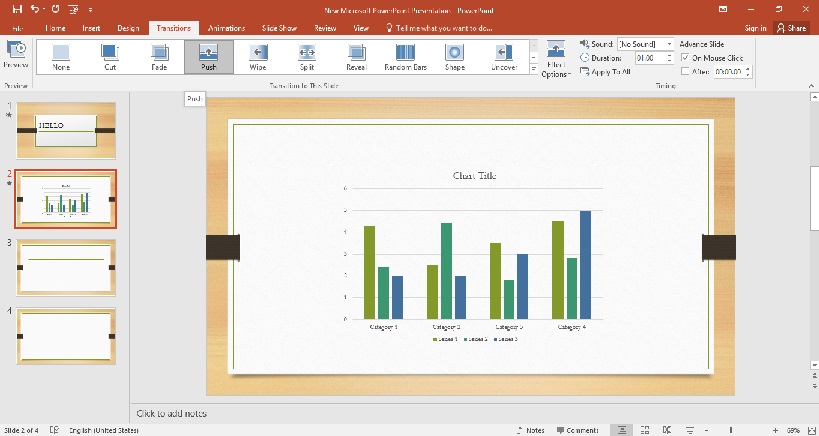
در این سربرگ انیمیشن مربوط به تعویض اسلاید ها و تنظیمات مربوط به آن وجود دارند. با گزینه Effects Option می توان جهت انیمیشن تعویض اسلاید را تغییر داد. Sound و Duration نیز تنظیمات مربوط به صدای تعویض اسلاید ها و مدت زمان انیمیشن تعویض می باشند.
Animations
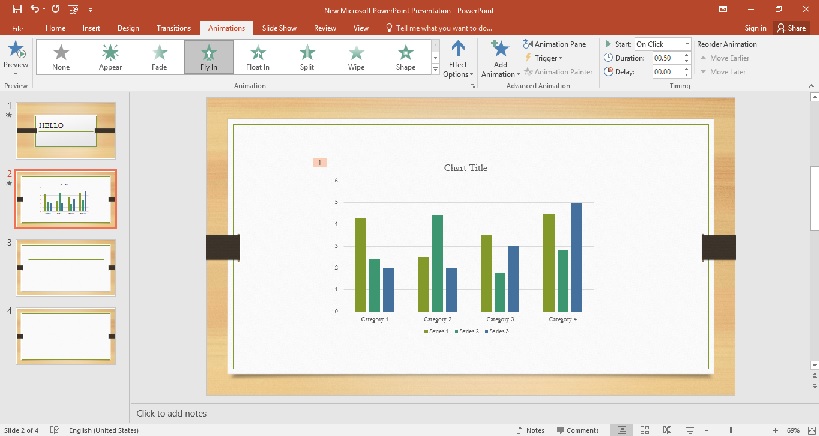
در این سربرگ می توانید انیمیشنی برای لحظه ورود هر یک از المان های موجود در اسلاید مشخص کنید. کافیست روی المان مورد نظر، برای مثال روی نمودار کلیک کرده و انیمیشن دلخواه خود را انتخاب کنید. در سمت راست این سربرگ نیز تنظیمات زمانی مربوط به انیمیشن ها وجود دارند.
سربرگ های Slide Show، Review و View نیز حاوی مطالب خاصی نبوده و شامل موضوعاتی نظیر نحوه نمایش صفحه، ترجمه متن، شناسایی غلط های املائی دستوری (که بیشتر در زبان انگلیسی کاربرد دارد) و … می باشند. برای شروع نمایش اسلاید شو خود می توانید از سربرگ Slide Show گزینه From Begining را انتخاب کنید.
با اطلاعات ارائه شده شما می توانید به راحتی یک اسلاید شو مطابق میل و سلیقه خود بسازید و دیگر مجبور به استفاده از اسلایدهای آماده نیستید.

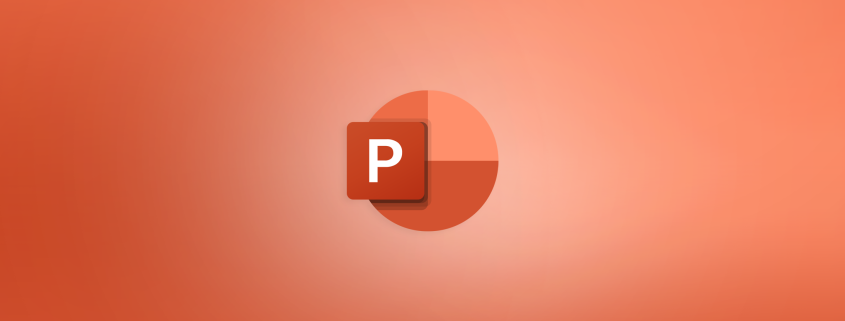

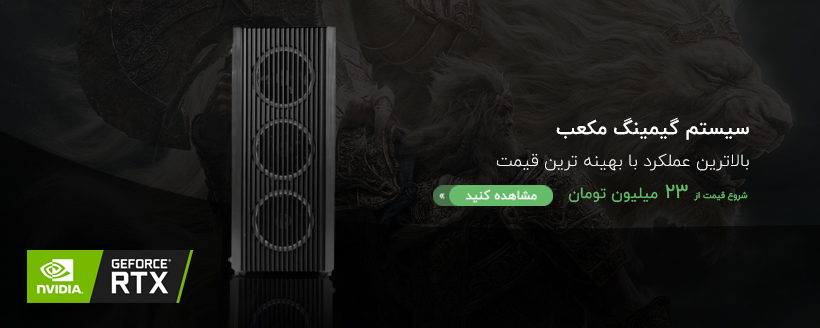


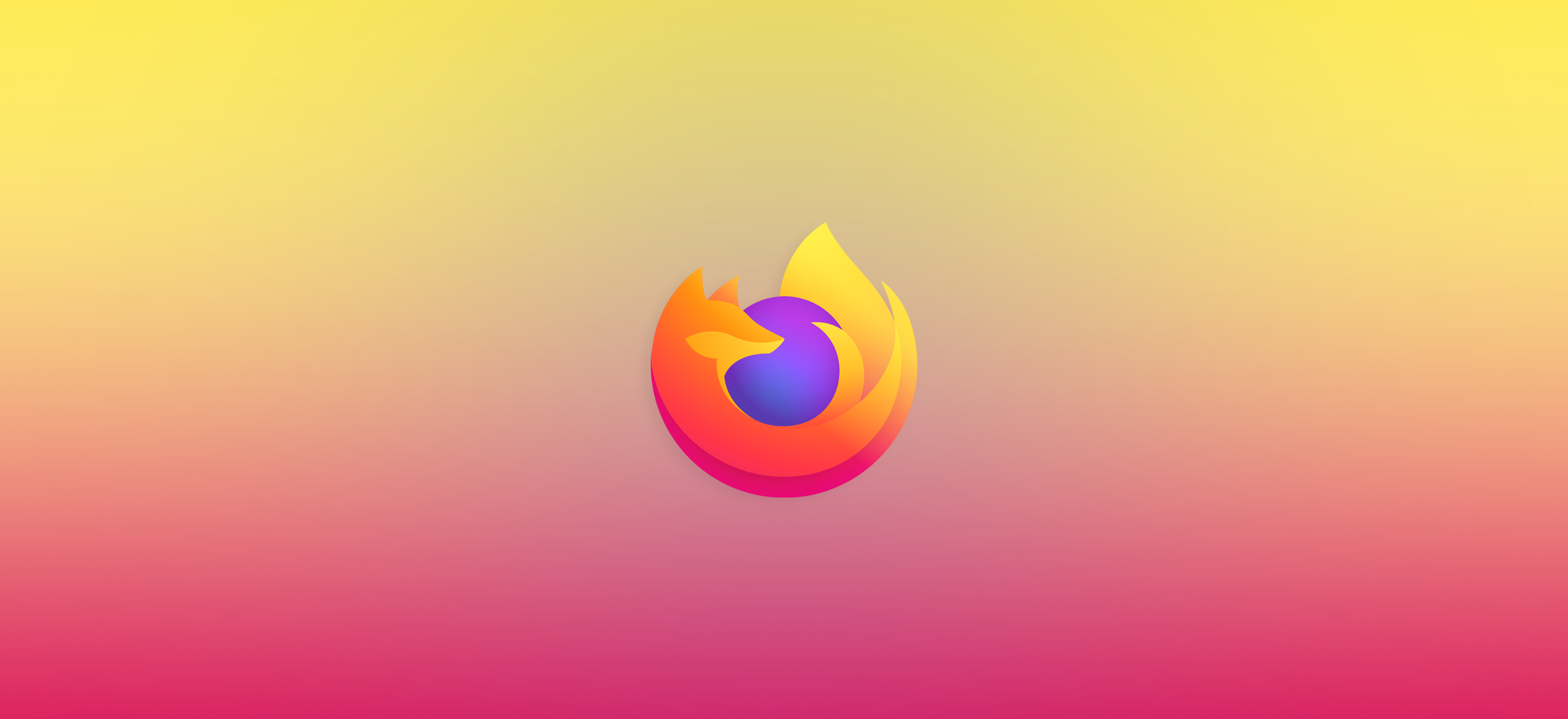

دیدگاه خود را ثبت کنید
تمایل دارید در گفتگوها شرکت کنید؟در گفتگو ها شرکت کنید.