نحوه پیکربندی دسترسی از راه دور به شبکه مجازی SharePoint 2016
اینکه چطور یک پیکره بندی دسترسی به VPN برای ماشین مجازی آزور که جزو شبکه مجازی آزور است، درست کنیم، یکی از مهمترین مباحثی است که اگر بخواهید خودتان از SharePoint 2016 استفاده کنید مطمئناً باید اطلاعاتتان را در این زمینه تکمیل کنید.
مدتی پیش مقاله ای مبنی بر فارم کردن شیرپوینت 2016 در شبکه مجازی موسوم به آزور نوشتیم. شبکه مجازی از طریق پیکره بندی با کنترلر دامین VM و یک فارم سرورِ شیرپوینت سه لایه پیکره بندی می شد. یکی از مسائلی که در آن مقاله نتوانستیم به آن بپردازیم امکان اتصال خارجی به این سیستم در حالتی است که یک شبکه مجازی را از ابتدا خودتان در شبکه مجازی درست میکنید. در این حالت باید بسیاری از تنظیمات دسترسی را نیز خودتان تعیین کنید. در این مطلب تلاش خواهیم کرد که اگر میخواهید این کار را انجام دهید شما را راهنمایی کنیم. با مربع همراه باشید.
ابتدا باید دقیقاً مشخص کنیم که میخواهیم چه کاری را انجام دهیم. برای مشخص شدن مفهوم باید در نظر بگیرید میخواهیم راهی را به شما آموزش دهیم که بتوانید با یک سیستم خارجی به یک ماشین مجازی آزور متصل شوید در حالتی که تصدیق دسترسی شما از طریق گوهی سرویس گیرنده تأیید میشود. به چنین اتصال برقرار شده ای معمولاً اتصال هیبرید(Hybrid) میگویند.
معمولاً دو راه برای دسترسی به شبکه مجازی آزور وجود دارد.
- استفاده از Point-to-Site VPN
- استفاده از Site-to-Site VPN
با Point-to-Site VPN مشتریان و سرویس گیرندگان میتوانند یک ارتباط امن از کامپیوتر خودشان به یک کامپیوتر در شبکه مجازی آزور برقرار کنند بدون اینکه نیاز باشد از یک رابط VPN جداگانه استفاده کنند.این مسیر راه بسیار خوبی است تا کاربران و مشتریان بتوانند از محلی که در آن زندگی یا کار میکنند به راحتی با استفاده از مجوز و گواهی سرویس گیرنده به سرویس آزور دسترسی داشته باشند.

چند نکته بسیار مهمی که قبل از اینکه وارد این مبحث شویم باید بدانید این است که :
- احراز هویت از طریق Self-Signed Root و مجوز مشتریان صورت میگیرد.
- به عنوان یک امر بدیهی سرویس VPN لازم است که بر روی همه ماشین هایی که به شبکه مجازی دسترسی دارند نصب شده باشد. لینک های دانلود کلاینت VPN از طریق خود شبکه آزور طبق راهنمایی های زیر در اختیار شما قرار میگیرد.
مراحل زیر از روش کلاسیک Azure Certificate mode برای ساخت یک ارتباط Point-to-Site VPN به شبکه مجازی آزور صورت میگیرد.
- به آدرس https://manage.windowsazure.com بروید جایی که میتوانید از طریق آن به شبکه متصل شوید. حال یک یک شبکه جدید بسازید.
- جزئیات شبکه مجازی را به آن اضافه کنید.


3. زیر POINT-TO-SITE Connectivity تیک گزینه Configure a point-to-site VPN را بزنید.


4. حال یک Address space تعریف کنید. این بازه برای مشخص کردن IP هاییست که VNet برای مشتریان اختصاص خواهد داد که شما را به شبکه مجازی متصل خواهد کرد.
Starting IP – میتوانید بازه IP را تعیین کنید ولی به یاد داشته باشید که این مقادیر نباید با IP های client machines همخوانی داشته باشد.
Address Count – این جای خالی را با تعداد مشتریانی که میخواهند با این شبکه مجازی متصل شوند پر کنید.


5. در مرحله بعدی شما به Subnet range واقعی برای IP های VM در شبکه مجازی نیاز دارید. حتماً توجه کنید بازه و آدرس ها با یکدیگر همپوشانی نداشته باشند یعنی یکسان نباشند.


حال وقتی مجموعه زیر شبکه را دارید، روی add gateway subnet کلیک کنید تا یک ساب نت اختصاصی برای gateway ساخته شود. آدرس ها از بازه subnet ای که تعریف کرده اید انتخاب خواهند شد.
6. در مرحله بعد در شبکه به پورتال آزور بروید تا مطمئن شوید که ساخته شده است.


7. حال که از ساخت ساب نت مطمئن شدید به شبکه مجازی بروید و سپس روی داشبورد کلیک کنید.
توجه داشته باشید که هنوز آن gateway ساخته نشده است.
روی Create GateWay از نوارفرمان پایینی کلیک کنید. همچنین میتوانید برای این کار از پاورشل نیز کمک بگیرید.


حال باید بر روی Create a Gateway همانطور که در تصویر بالا میبینید کلیک کنید و توجه داشته باشید که پیام نمایش داده شده را با فشردن کمه YES تأیید کنید.


هنگامی که می خواهید این کار را انجام دهید ممکن است با پیام Root Certificate error مواجه شوید. برای حل این مشکل باید یک Root Certificate درست کنید و آن را در پرتال آپلود کنید.


8. برای ساخت VNet ، ادمین ها میتوانند از ابزار self-signed certificate محبوب نیز استفاده کنند.از این لینک استفاده کنید تا یک elf-signed Root و Client Certificates درست کنید که بتوانید آن را به آزور آپلود کنید.
قدم به قدم راهنمای لینک شده میتواند به شما برای انجام این کار کمک کند.
9. وقتی گواهی را ساختید ، گواهی صادر شده را به Azure VNet اختصاص دهید. برای این کار مراحل زیر را انجام دهید. در نظر داشته باشید که میتوانید تا 20 گواهی را به آزور آپلود کنید.
در شبکه مجازی به بخش گواهینامه ها بروید.


و همانند شکل زیر گواهینامه خود را آپلود کنید.


Root Certificate را از سیستم خودتان انتخاب کنید.




10. با یاد داشته باشید که هر کامپیوتری که به این شبکه مجازی متصل می شود نیاز دارد تا گواهی سرویس گیرنده را که که پیشتر استخراج کردیم نصب کند. پس فراموش نکنید که گواهی سرویس گیرنده را برای تمام کامپیوترهایی که میخواهند به این شبکه مجازی متصل شوند ارسال کنید.
اینها قدم های ساده ای است که برای وارد کردن گواهی به سیستم لازم است بدانید.
روی فایل گواهی که در کامپیوترتان در پوشه temp قرار دارد دوبار کلیک کنید.


کاربر را انتخاب کنید.


با زدن کلید Browse، گواهی سرویس گیرنده را بیابید.


رمز عبوری را که هنگام ساخت گواهی وارد کرده بودید را وارد کنید:


یک مکان در کامپیوترتان مشخص کنید که گواهی در آنجا لیست شود.




11. حال به شبکه مجازی در پرتال آزور بروید و وارد داشبورد خود شوید. در داشبورد به دو لینکی در پایین و سمت راست وجود دارد توجه کنید. این دو لینک برایدانلود پکیج های VPN client ، 32 و 64 بیتی است.


بسته به سیستمی که کاربر از آن استفاده میکند و با آن به VNet متصل شده است از لینک های داده شده استفاده کنید و Client متناسب را در سیستم نصب کنید. مراحل زیر قدم به قدم ساده ای است برای شما تا راحت تر بتوانید این کار را انجام دهید:
1. پکیج مورد نظر را دانلود کنید و آن را روی سیستم نصب کنید.
2. زمانی که نصب تمام شد در ویندوز گزینه VPN را سرچ کنید و بخش مربوط به تنظیمات آن را باز کنید.


در ویندوز 10 باید به شکل زیر باشد.


به VPN وصل شوید.


12. نهایتاً دسترسی شبکه را با ساخت یک ماشین مجازی و دسترسی به آن از طریق کامپیوتر خانگی تان بررسی کنید. حال میتوانید تدارک تمام فارم شیرپوینت ، کنترلر دامینVM ، SQL SERVER، سرور شیرپوینت و تنظیمات مورد نیاز DNS برای point-to-site VNet را ببینید.
برای تست کردن فراموش نکنید که حتماً فایروال ماشین مجازی را خاموش کنید. برای اینکار به آدرس زیر بروید:
Server Manager > Local Machine > Turn off the firewall
سپس IP ادرس دینامیک(DIP) یا Internal IP address ماشین مجازی را در سیستمی که کلاینت را بر روی آن نصب کرده اید وارد کنید تا بتوانید از راه دور به آن دسترسی داشته باشید. Internal IP address را میتوانید در پرتال آزور بیابید.
امیدواریم این آموزش برای شما کاربردی بوده باشد.

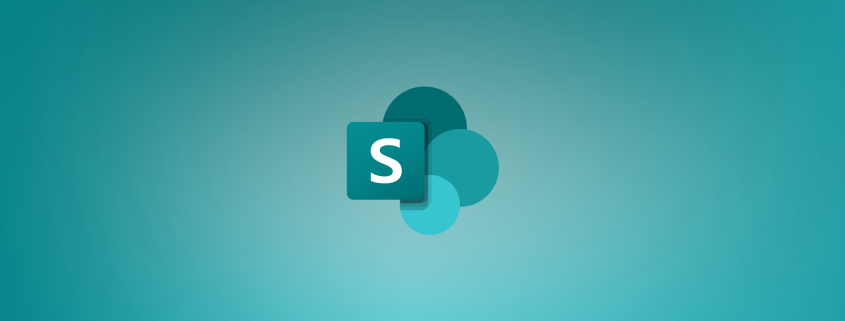

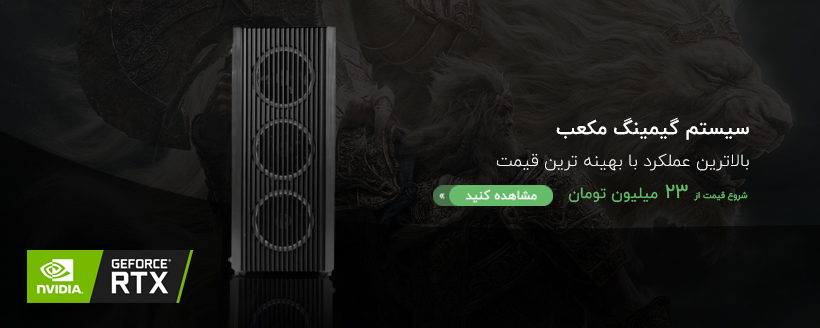











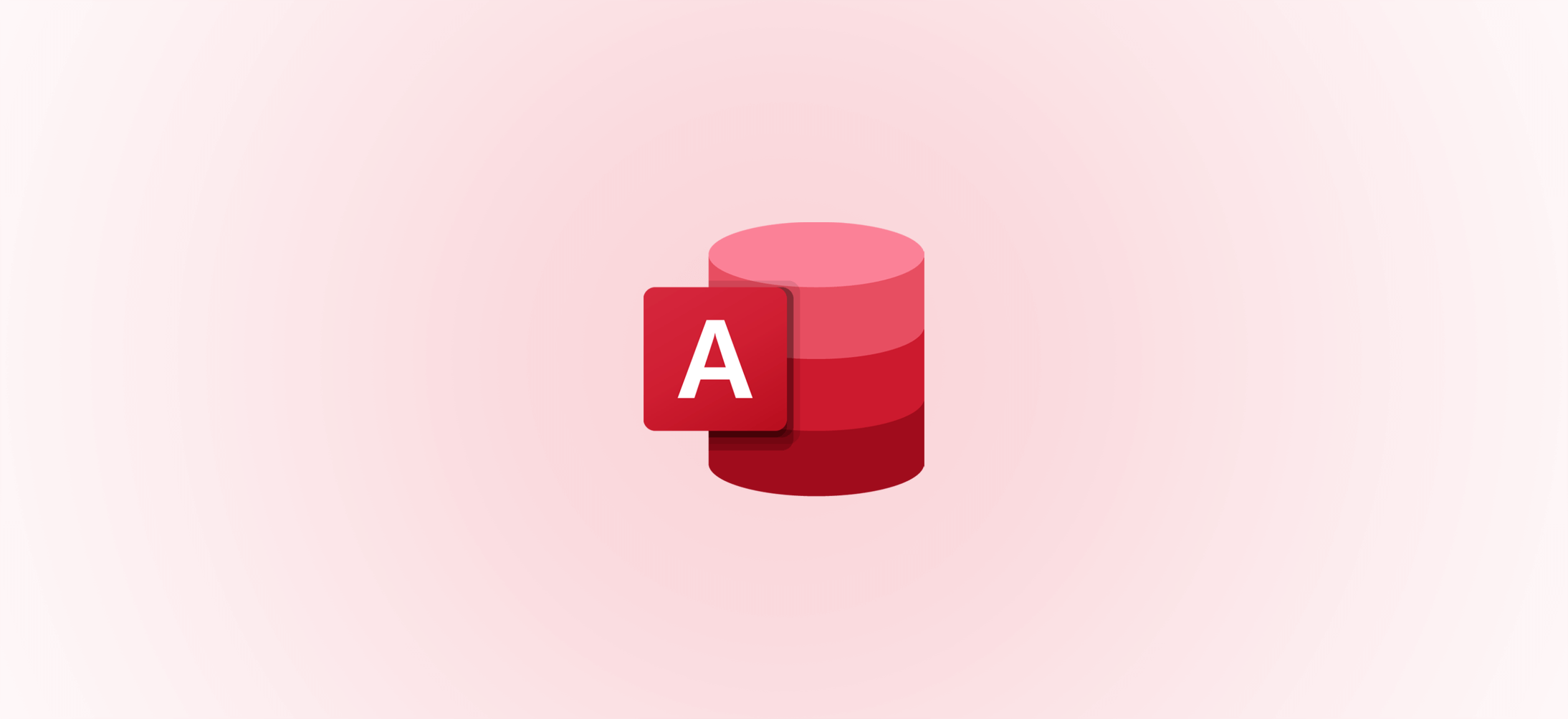
دیدگاه خود را ثبت کنید
تمایل دارید در گفتگوها شرکت کنید؟در گفتگو ها شرکت کنید.