نصب و پیکربندی سرور آنلاین آفیس در ماشین مجازی Azure
همانطور که در مقاله ” دسترسی به نرم افزار های Office در ماشن مجازی SharePoint 2016 Azure با استفاده از Azure Remote ” عنوان شد، برای دسترسی به نرم افزارهای Office در SharePoint دور روش وجود دارد. در مقاله مذکور به روش اول پرداختیم. در این مقاله قصد داریم روش Office Online Server را برای شما تشریح کنیم.
سرور آنلاین آفیس را می توان به عنوان بخشی از فارم SharePoint 2016 به سیستم اضافه کرد تا بتوان به نرم افزار های آفیس دسترسی داشت. برای این مقاله آموزشی ما از قبل فارم SharePoint 2016 را ساخته ایم.
پس از ساختن فارم و در دسترس داشتن شبکه مجازی و SharePoint 2016 VM می توان Office Online Server را در ماشین مجازی Azure ساخت. در این مقاله به بررسی نحوه فراهم کردن یک سرور آنلاین آفیس می پردازیم و در بخش دوم این مقاله یعنی ” پیکربندی سرور آنلاین آفیس برای ماشین مجازی SharePoint 2016 Azure ” این مبحث را ادامه می دهیم.
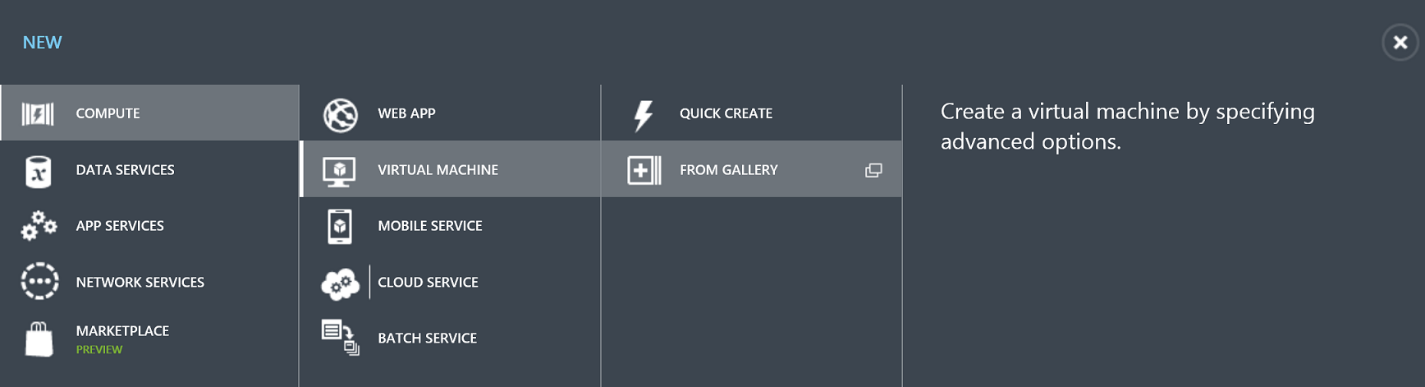
 1. در اکانت Azure خود از بخش gallery یک Virtual Machine جدید بسازید.
1. در اکانت Azure خود از بخش gallery یک Virtual Machine جدید بسازید.


2. Image مربوط به Windows Server 2012 R2 را انتخاب کنید.


3. سپس برای ماشین مجازی یک نام انتخاب کرده و تنظیمات مربوطه را انتخاب کنید.

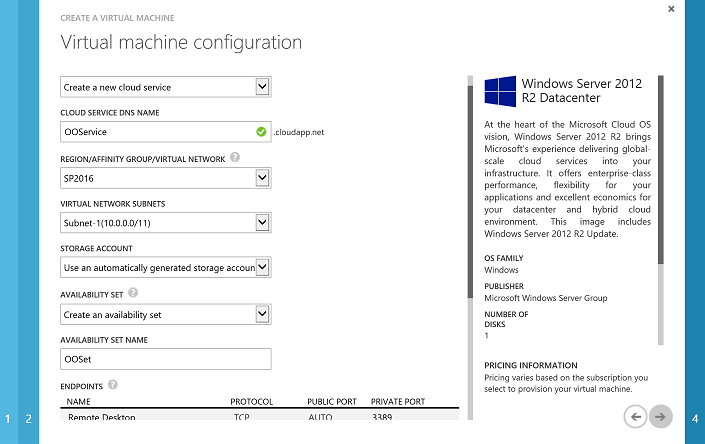
4. دیگر تنظیمات مانند شبکه مجازی/منطقه ای (که باید نام شبکه مجازی شما باشد) را نیز انتخاب کنید. همچنین Subnet شبکه مجازی، ماشین مجازی SQL Server 2014 و … را نیز انتخاب کنید.

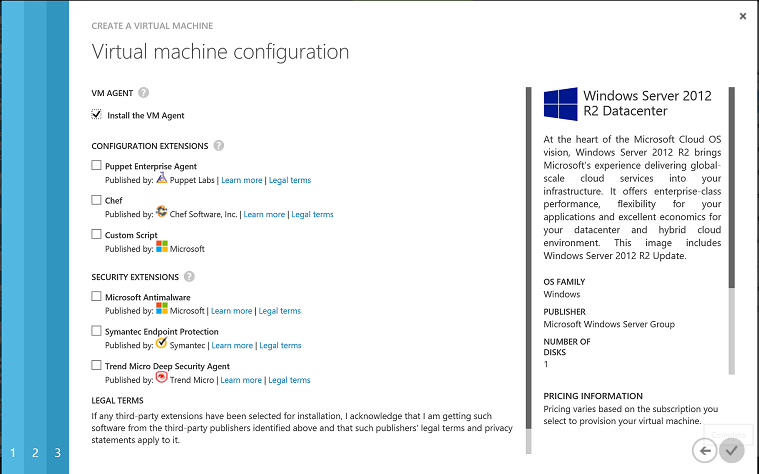
5. در نهایت Agent ماشین مجازی را نصب کنید.

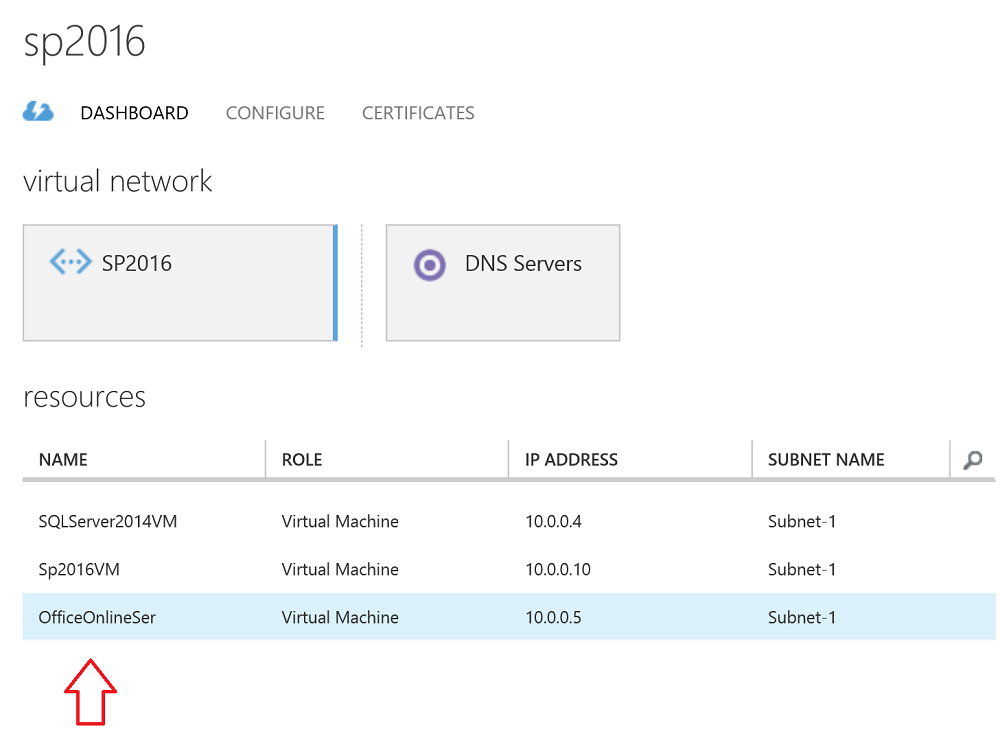
6. پس تکمیل فرآیند نصب Office Online Server تایید کنید که حتما بخشی از شبکه مجازی باشد. برای این کار به بخش Virtual Network رفته و در قسمت Dashboard تایید کنید که سرور SQL جدید لیست شده باشد.

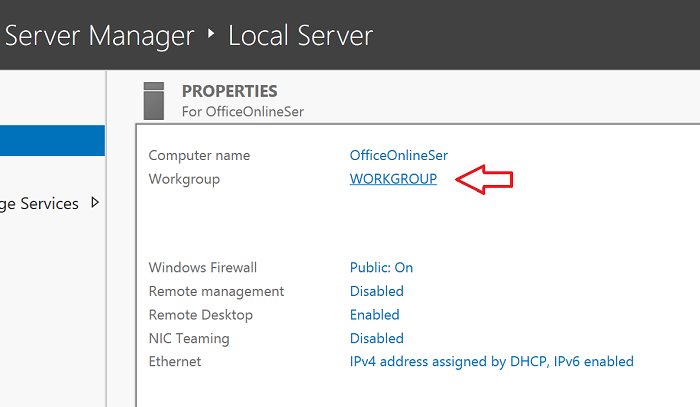
7. پس از اضافه کردن سرور آنلاین آفیس به شبکه مجازی، به ماشین مجازی متصل شده تا تنظیمات دامین را تغییر دهید.
برای این کار در Server Manager روی Workgroup کلیک کنید.

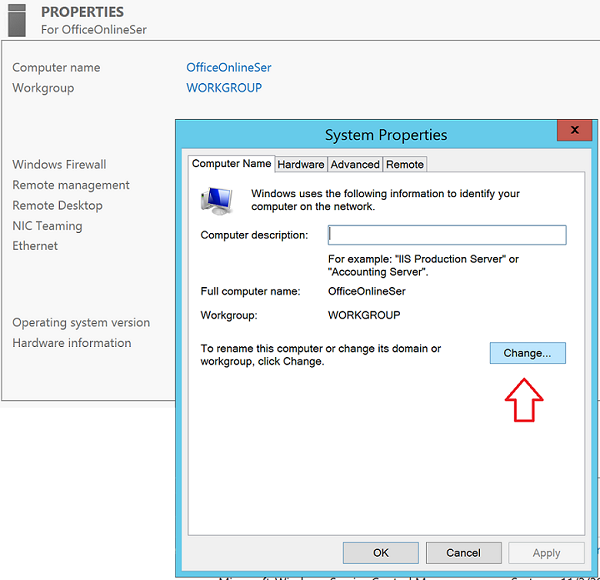
در System Properties روی گزینه Change کلیک کنید.

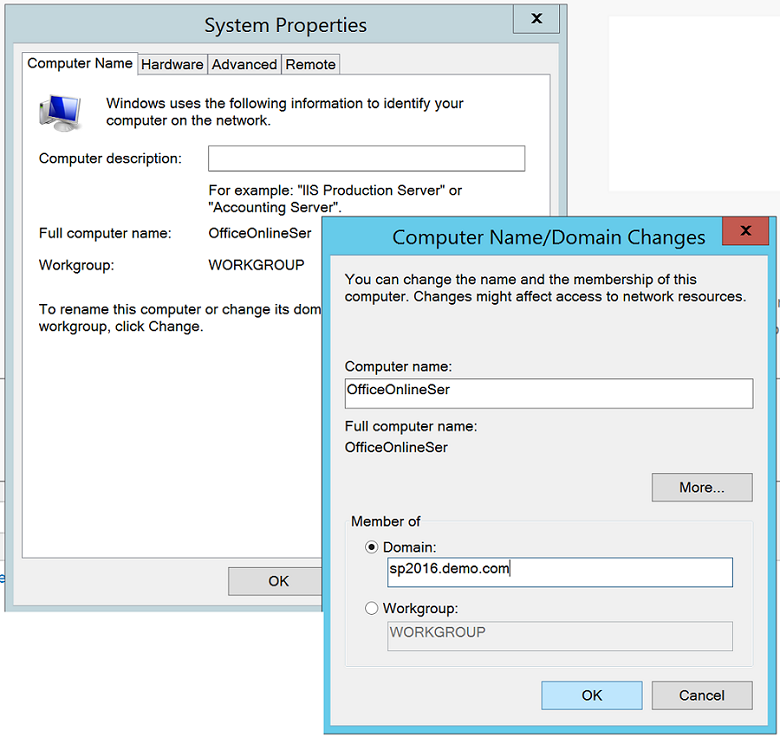
سپس دامین مربوط به کنترلر دامین را اضافه کرده و اطلاعات مربوط به اکانت ادمین کنترلر دامین را وارد کنید.

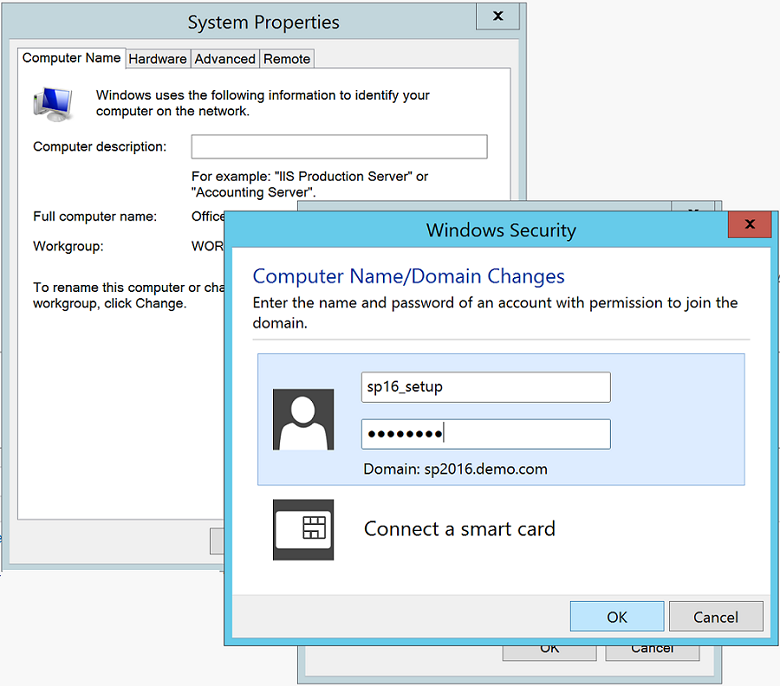

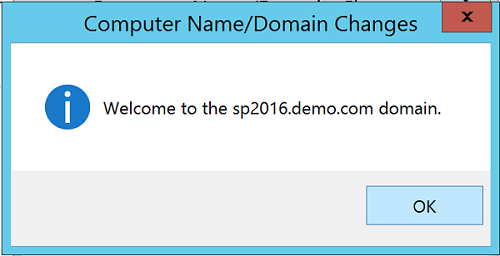
پس از نمایش پیغام Welcome سرور را از نو راه اندازی کنید.
حال نوبت نصب و پیکر بندی سرور آنلاین آفیس می باشد.
8. نسخه دلخواه Office Online خود را دانلود و نصب کنید. برای این مقاله ما از Office Online Preview استفاده کرده ایم که آن را می توانید از طریق این لینک دانلود کنید:
https://www.microsoft.com/en-us/download/details.aspx?id=49028
9. قبل از اجرای فایل نصب لازم است دستور زیر را در PowerShell وارد کنید تا تمامی پیش نیازها نصب شوند.
Install-WindowsFeature Web-Server, Web-Mgmt-Tools, Web-Mgmt-Console, Web-WebServer, Web-Common-Http, Web-Default-Doc, Web-Static-Content, Web-Performance, Web-Stat-Compression, Web-Dyn-Compression, Web-Security, Web-Filtering, Web-Windows-Auth, Web-App-Dev, Web-Net-Ext45, Web-Asp-Net45, Web-ISAPI-Ext, Web-ISAPI-Filter, Web-Includes, InkandHandwritingServices


پس از تکمیل این فرآیند سیستم را ریبوت کنید.

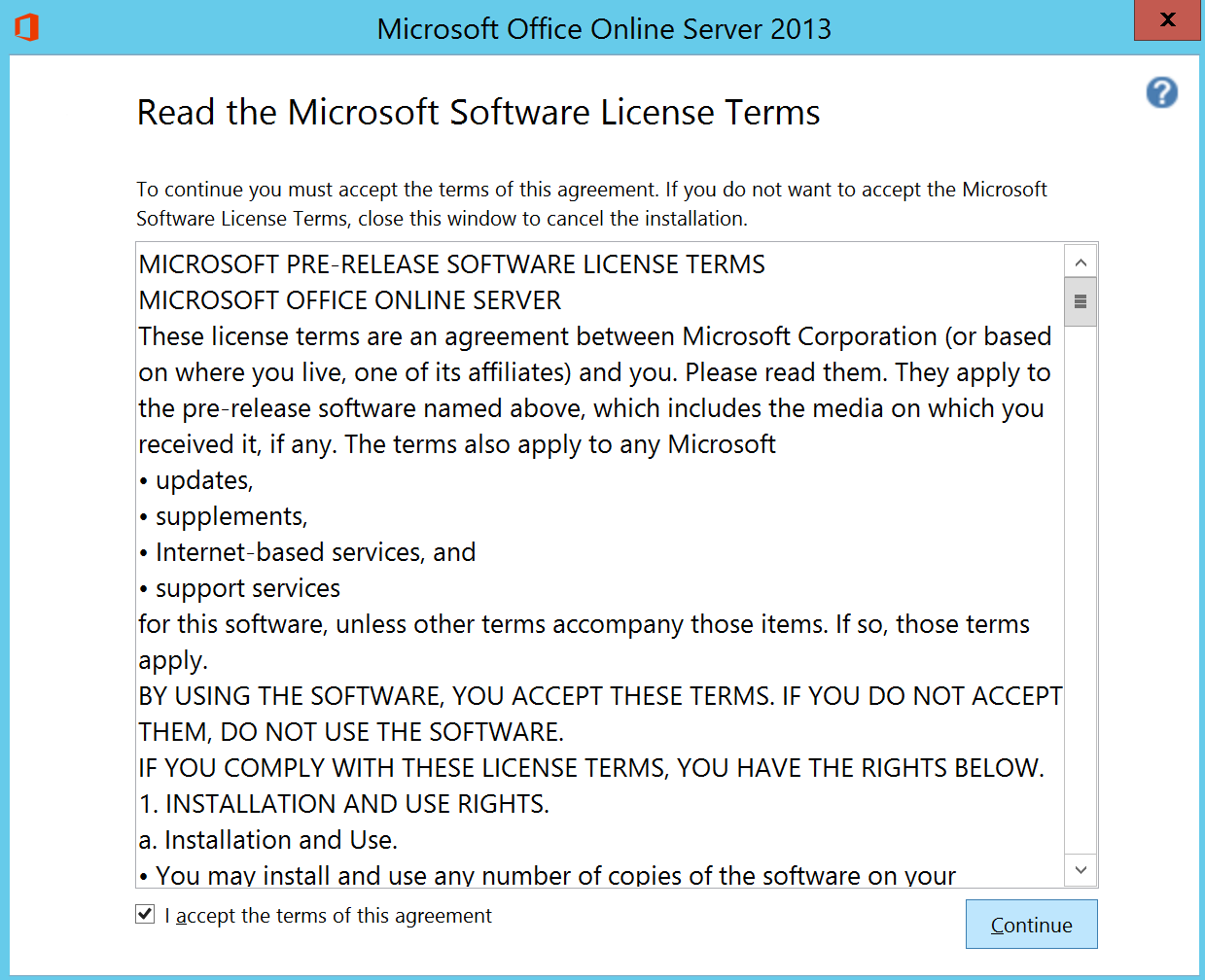
10. حال فایل نصبی را داخل ماشین مجازی Azure اجرا کنید.

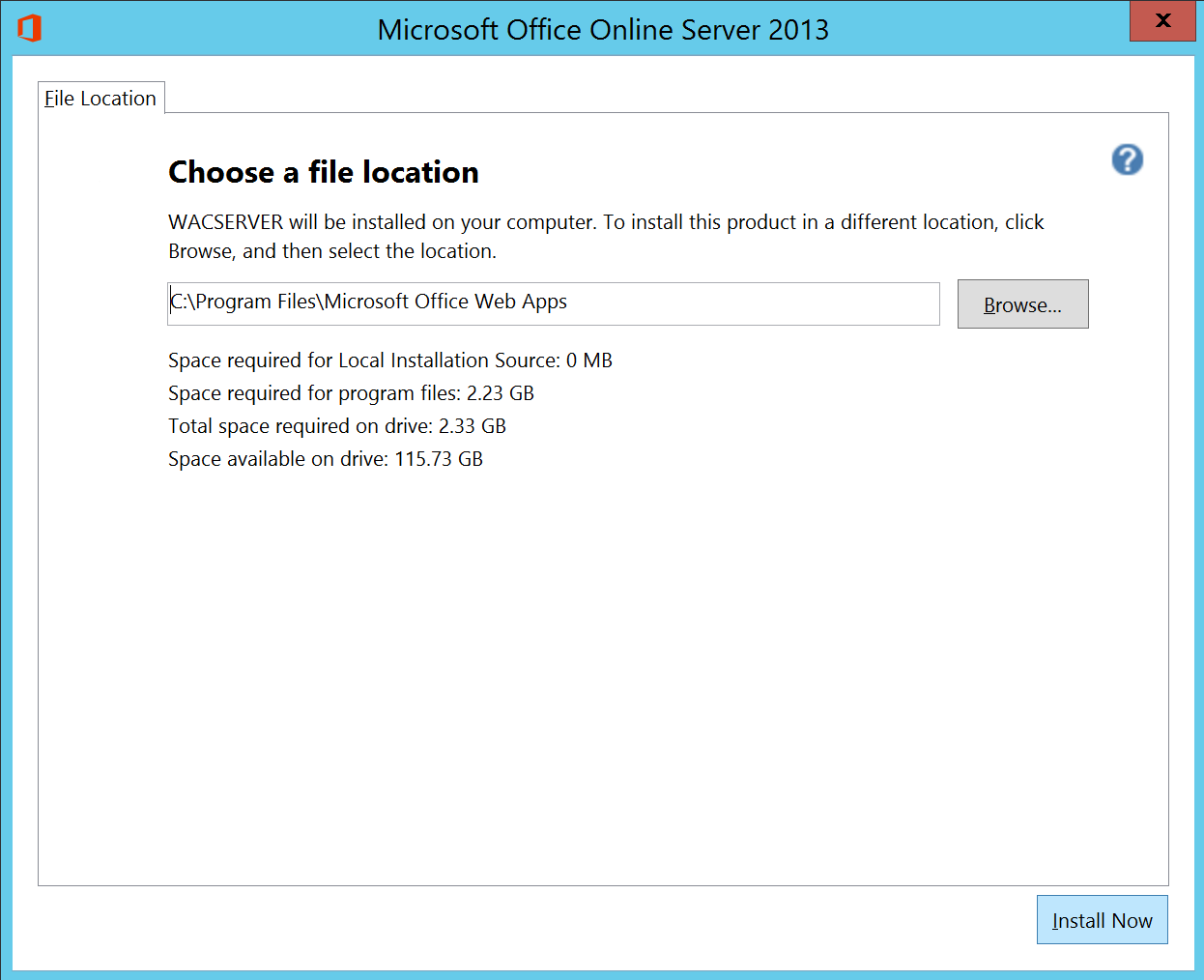

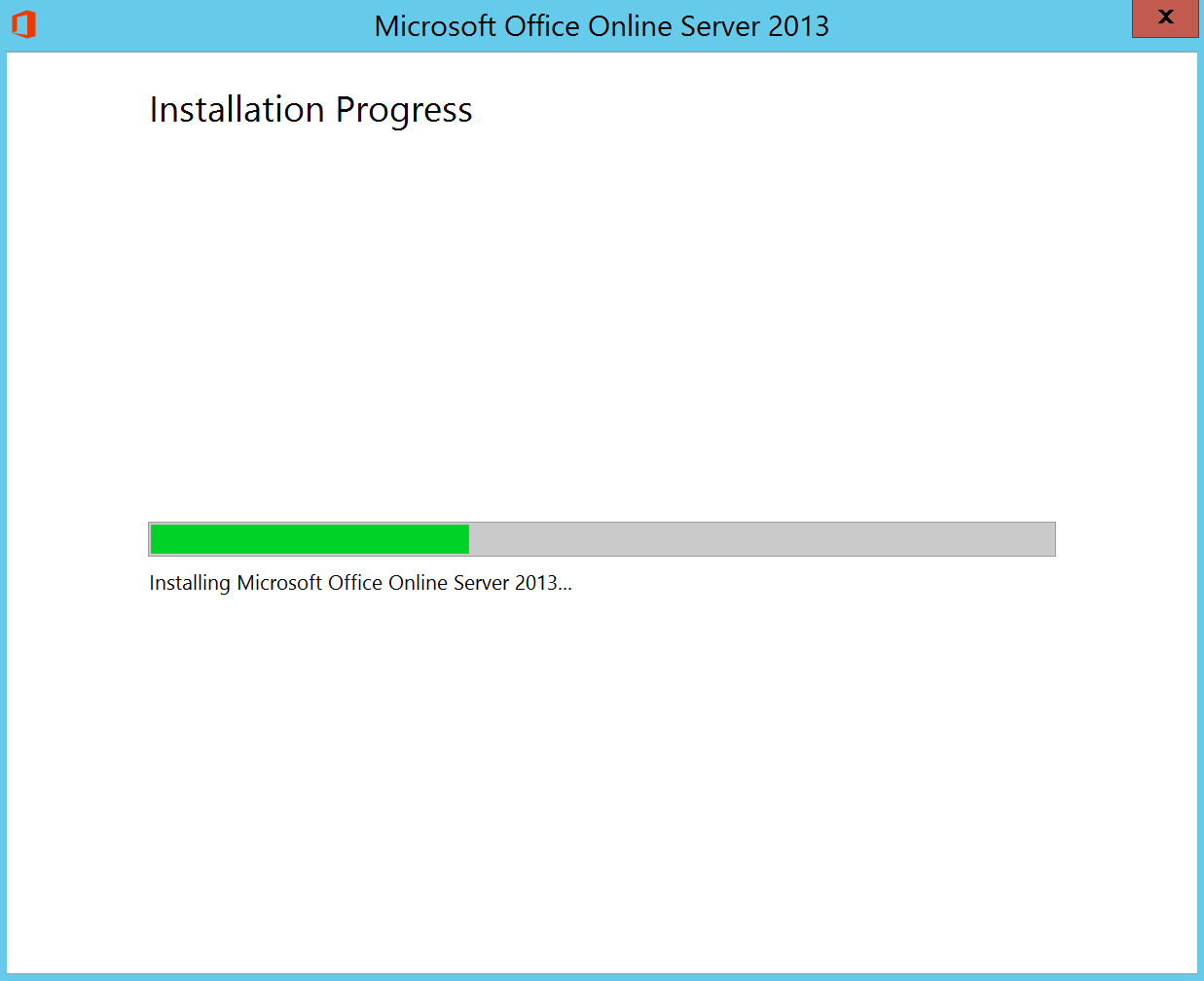

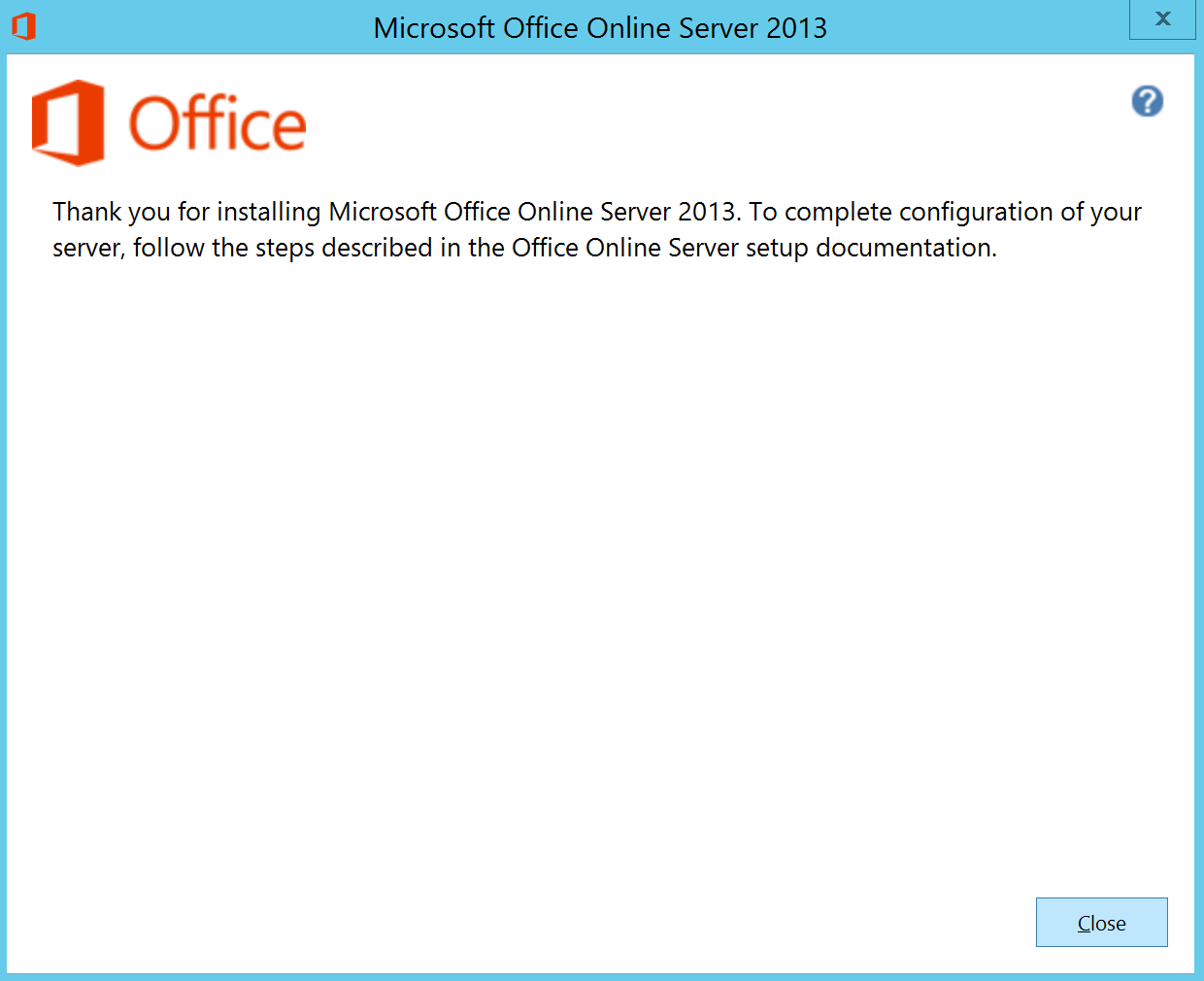
11. پس از تکمیل فرآیند نصب مراحل زیر را برای استقرار سرور آنلاین آفیس انجام دهید:
1) فارم سرور Office Online Web Apps را بسازید.
برای این کار از فرمان زیر استفاده کنید:
New-OfficeWebAppsFarm -InternalURL “http://servername” -AllowHttp –EditingEnabled

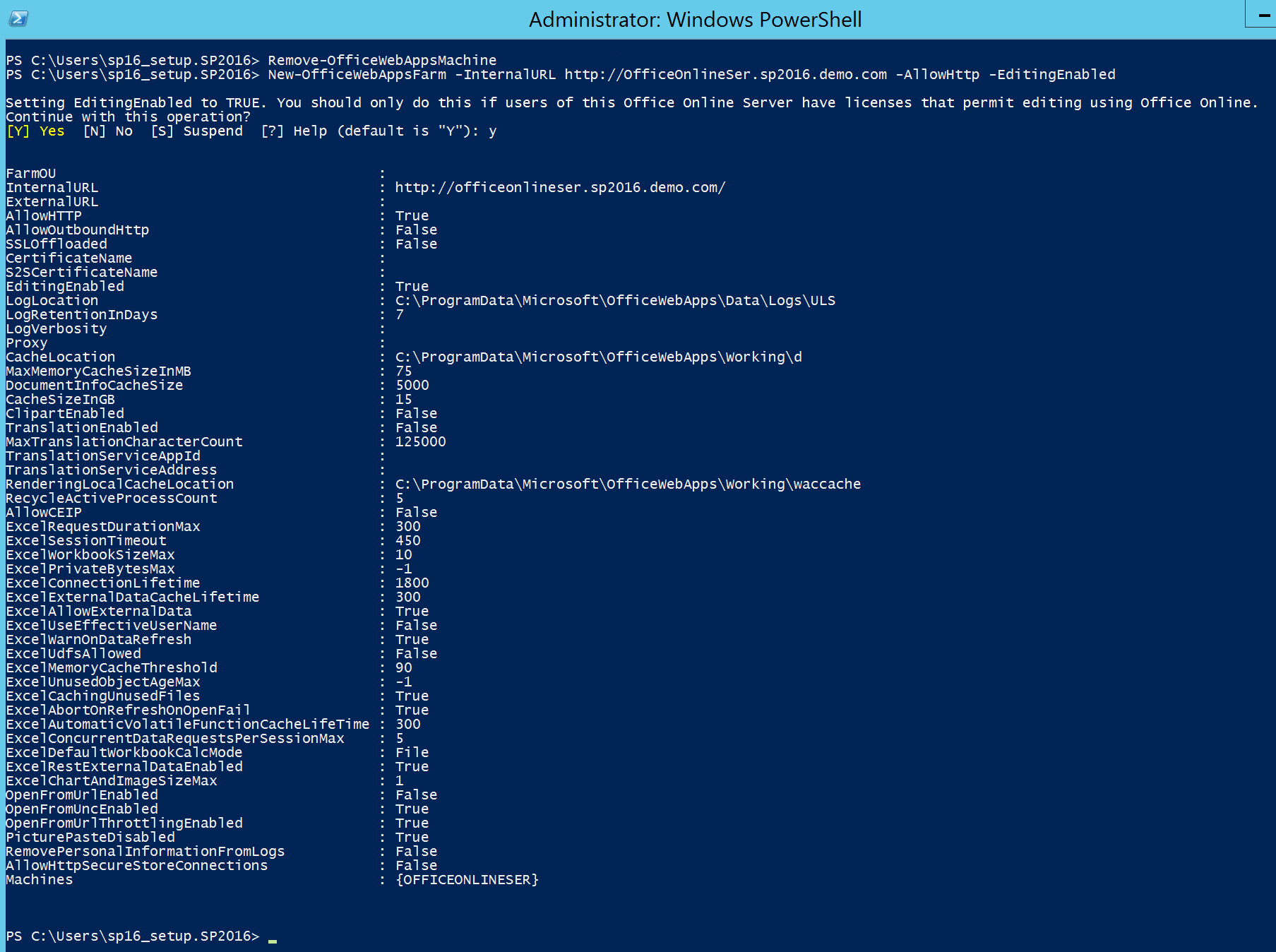
در فرمان بالا InternalURL نام سروری است که Office Online Server را اجرا می کند. AllowHttp نیز کاری می کند تا فارم از HTTP استفاده کند و EditingEnabled قابلیت ویرایش را باز می کند.
در صورتی که پاورشل New-OfficeWebAppsFarm cmdlet را نشناسد می بایست از دستور زیر استفاده کنید تا ماژول OfficeWebApps را Import کنید:
Import-Module -Name OfficeWebApps
2) تایید کنید که Office Web Apps به درستی نصب و تنظیم شده است.
برای این کار از یک مرورگر برای دسترسی به URL دسترسی به سرور Office Web Apps استفاده کنید.
در این مثال باید به آدرس زیر مراجعه کرد:

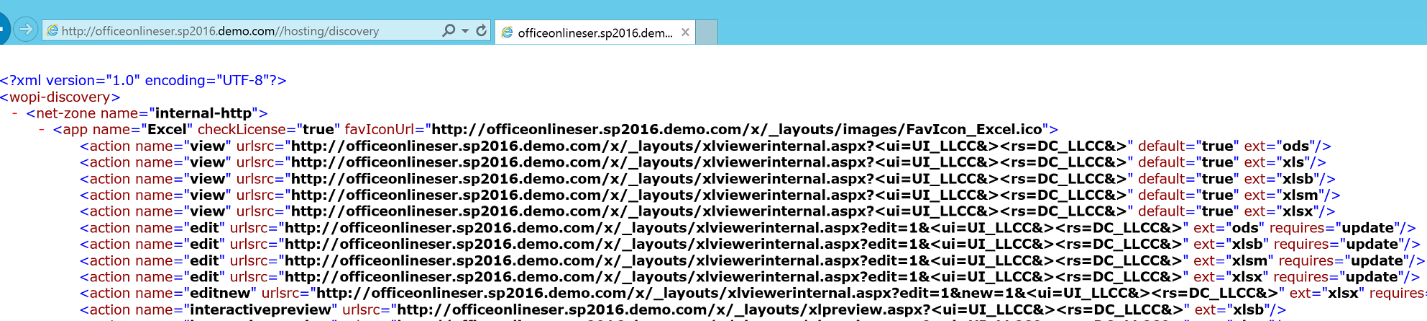
3) حالا فارم آماده ارائه خدمات برنامه های تحت وب آفیس می باشد.

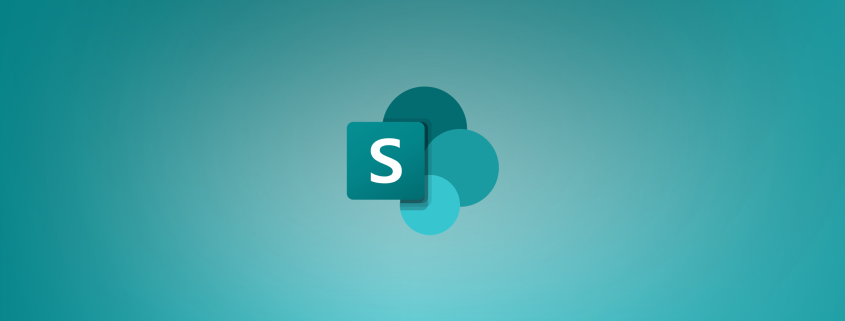

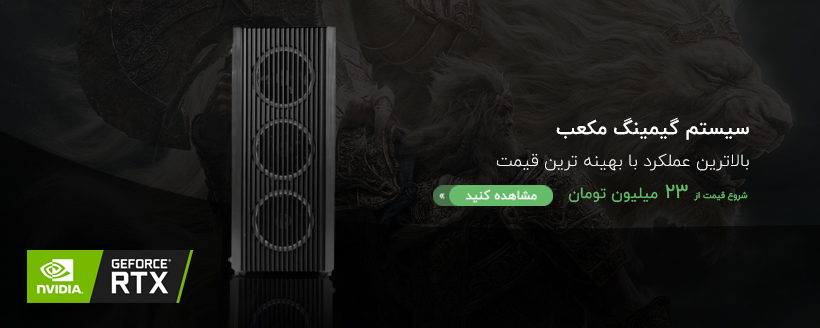

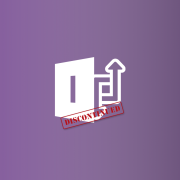








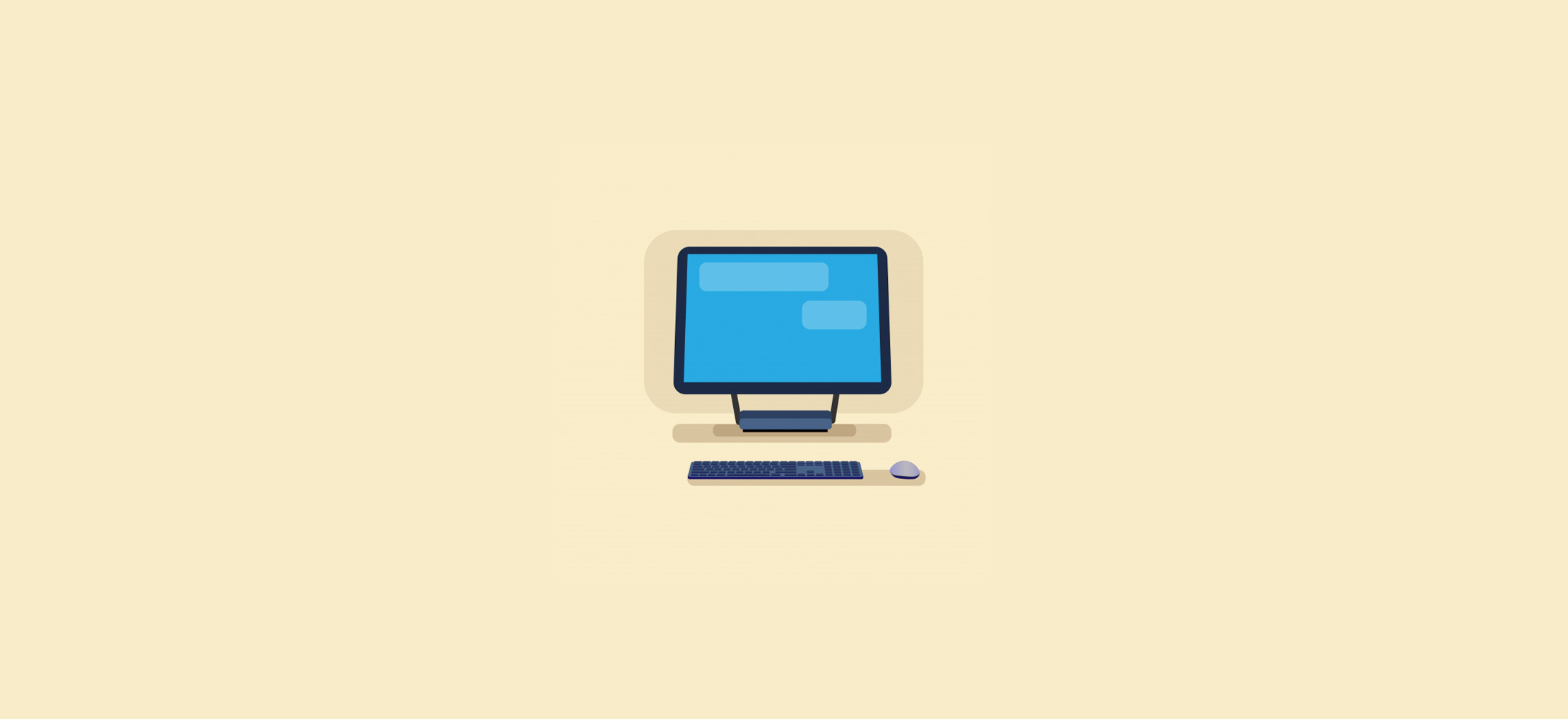

دیدگاه خود را ثبت کنید
تمایل دارید در گفتگوها شرکت کنید؟در گفتگو ها شرکت کنید.