چگونه با رایانه خود در اینستاگرام پست بگذاریم؟
اینستاگرام تا به حال هیچ توجهی به درخواست های بیشمار کاربران برای برقراری امکان پست کردن عکس و ویدئو از طریق رایانه نکرده است. اما این بدان معنی نیست که این کار ممکن نیست. روش های متعددی برای این کار وجود دارند که در این مقاله تمامی آن ها تشریح شده اند.
چرا و چگونه؟
در خصوص “چگونه” در بخش های بعدی مقاله به آن خواهیم پرداخت. اما چرا باید حساب کاربری اینستاگرام خود را از رایانه خود مدیریت کنیم؟ بسیاری از افراد دارای حساب های شخصی در اینستاگرام بوده و عمده محتوایی که در حساب هایشان به اشتراک می گذارند عکس های شخصی می باشد که با تلفن های همراه گرفته می شوند که پست کردن آن ها هیچ دردسری ندارد. اما زمانی که حساب کاربری شما کاری بوده و یا محتوای مورد نظر شما در رایانه تان ذخیره شده باشد کار انتقال فایل ها به گوشی موبایل و سپس پست کردن آن از این طریق مقداری زمان بر است. برای مثال یک طراح را در نظر بگیرید که تصمیم دارد عکس های ویرایش شده در رایانه خود را به اشتراک بگذارد،و یا فردی که مطالب و عکس های کاری مربوط به محصولات شرکت خود را در رایانه نگهداری می کند، چنین پروسه ای (انتقال فایل ها به تلفن همراه) برای این دسته از افراد که نیاز دارند به طور دائم در اینستاگرام فعالیت داشته باشند طاقت فرساست.

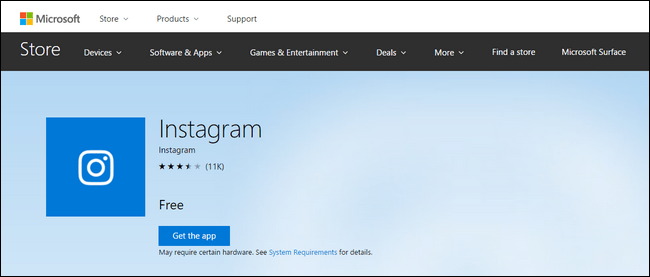
در پاییز 2015 اینستاگرام کم کم در حال پوشاندن جامه عمل به درخواست این دسته از کاربران بود و یک نسخه از اینستاگرام را برای ویندوز 10 عرضه کرد. این نرم افزار نه تنها محدود به ویندوز 10 است بلکه تنها در صورتی به شما اجازه پست کردن عکس می دهد که رایانه شما دارای صفحه لمسی بوده و دوربین پشت نیز داشته باشد (به عبارتی رایانه شما باید تبلت های ویندوز 10 باشد)! در غیر این صورت امکان پست کردن هیچ گونه محتوایی وجود ندارد.
خوشبختانه روش های دیگری برای پست کردن محتوا به اینستاگرام وجود دارد. بهترین و امن ترین روش نصب کردن نرم افزار شبیه ساز اندروید در محیط ویندوز است. روش دیگر نیز استفاده از سرویس ها و سایت های مدیریت اکانت می باشد که البته امنیت چندانی ندارند و در ادامه به آن ها خواهیم پرداخت.
مشکلات امنیتی برنامه ها و سایت های مدیریت اکانت
نصب و راه اندازی نرم افزار های شبیه ساز اندروید مشکل بوده و هر کسی مایل به استفاده از آن ها نیست. به همین دلیل بیشتر افراد تمایل دارند از سرویس هایی مانند Gramblr و Latergram برای پست کردن عکس های خود به اینستاگرام استفاده کنند. بگذارید همینجا و قبل از آموزش استفاده از این سرویس ها یک مسئله را روشن کنیم. به شدت توصیه می شود از این سرویس ها استفاده نکنید! قوانین و راهبردهای رسمی اینستاگرام در خصوص استفاده از این گونه سرویس ها و به عبارت دیگر در خصوص واگذاری نام کاربری و گذر واژه در اختیار اشخاص ثالث بسیار سخت گیرانه می باشد. در صورت استفاده از این سرویس ها قوانین اینستاگرام زیر پا گذاشته شده و ممکن است حساب کاربری شما قفل شود. حتی در صورتی که این اتفاق رخ ندهد، شما اطلاعات حساس حساب خود را در اختیار سرویسی گذاشته اید که از تدابیر امنیتی و حفاظتی آن ها در راستای حفاظت از این اطلاعات هیچ خبری ندارید. لو رفتن حساب های کاربری و پسوردها در فضای مجازی همین گونه رخ می دهند.
در کل پیشنهاد می شود از این سرویس ها استفاده نکنید اما به منظور دستیابی به اهداف آموزشی استفاده از این سرویس ها در این مقاله تشریح خواهند شد. اما ابتدا می پردازیم به روش استفاده از شبیه ساز اندروید.
استفاده از BlueStacks
از بین تمام شبیه ساز های اندروید موجود ما BlueStacks را انتخاب کرده ایم. سه دلیل اصلی انتخاب این نرم افزار موجود بودن آن برای Windows و MacOS، سهولت نصب و سهولت اشتراک اطلاعات میان رایانه میزبان و محیط اندروید BlueStacks می باشد.
در ابتدا نرم افزار BlueStacks را از این آدرس دانلود کنید: http://www.bluestacks.com/download.html
پس از اجرای فایل نصبی و طی کردن مراحل اولیه صفحه زیر را مشاهده خواهید کرد.

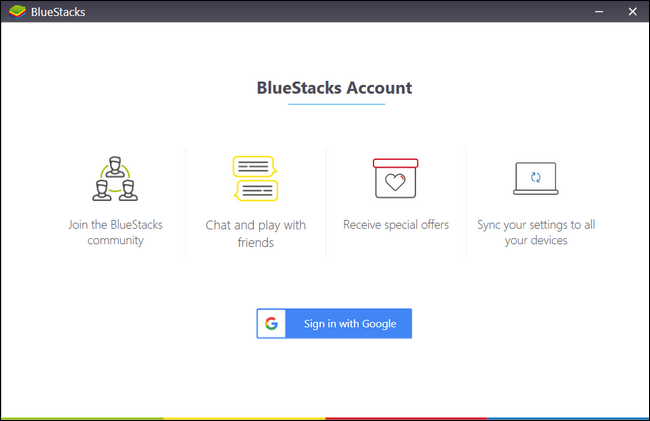
در این قسمت روی Sign in with Google کلیک کرده و اطلاعات مربوط به اکانت Gmail خود را وارد کنید. در صورت نداشتن اکانت Gmail می توانید آموزش ساخت اکانت در Google را در این قسمت مطالعه کنید.

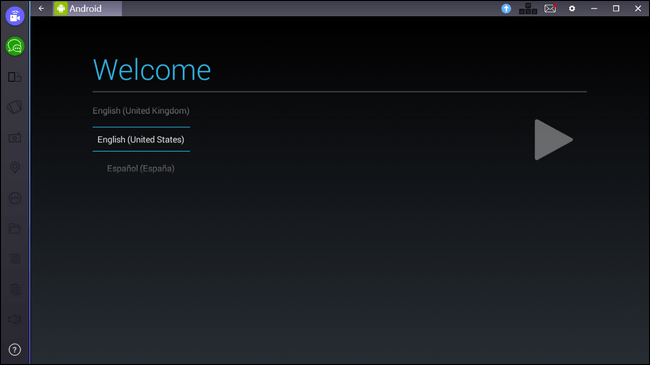
پس از تکمیل اطلاعات درخواست شده به صفحه اصلی رابط کاربری BlueStacks خواهید رفت.

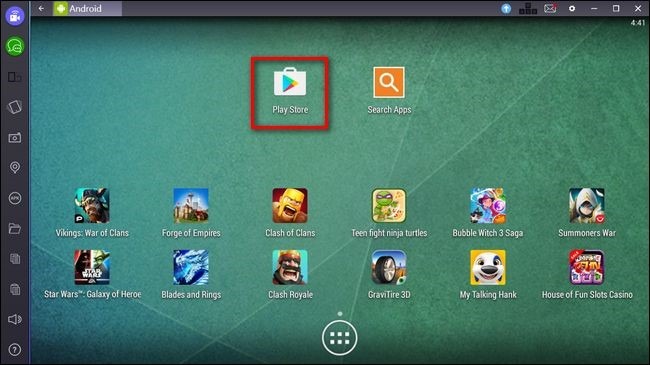
روی آیکون Play Store کلیک کرده تا به بخش فروشگاه گوگل بروید.

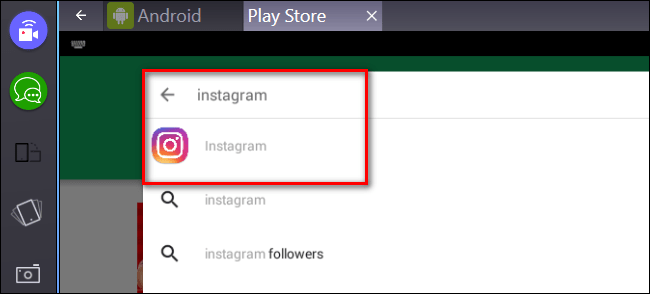
در قسمت جستجو Instagram را جستجو کنید.

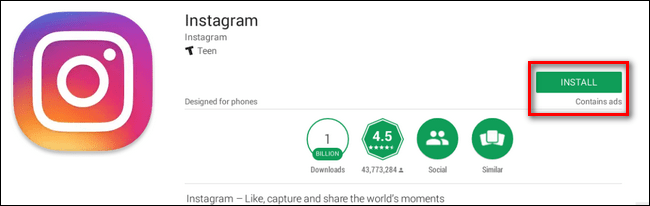
درست همانند مراحل دانلود و نصب یک نرم افزار در گوشی همراه خود، اینستاگرام را نصب کنید.
پس از نصب می توانید وارد اینستاگرام شده و با وارد کردن اطلاعات خود وارد حساب کاربری تان شوید. در اینجا مشاهده خواهید کرد که به سادگی می توانید پست های دلخواه خود را به اشتراک بگذارید. اما در ابتدا نیاز است محتوای مورد نظر خود را به محیط شبیه ساز اندروید بفرستید.

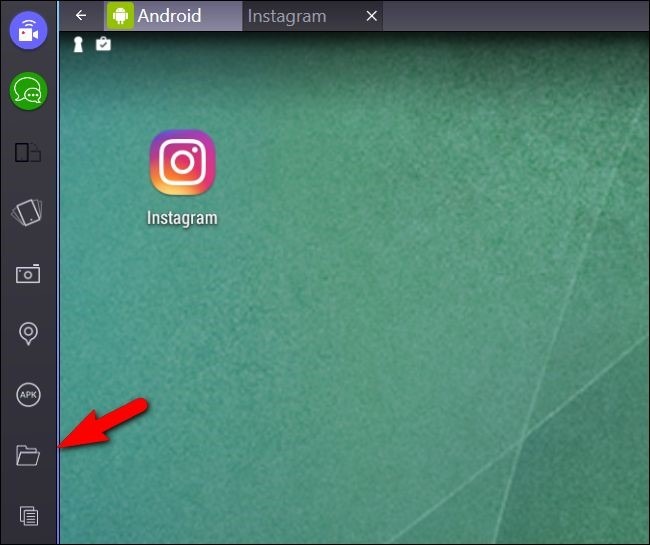
برای این کار روی آیکون پوشه در قسمت کناری صفحه اصلی BlueStacks کلیک کنید.

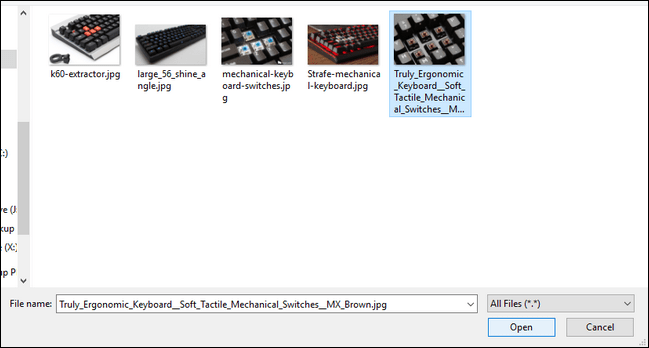
فایل های مورد نظر خود را در رایانه خود پیدا کرده و Open را بزنید.

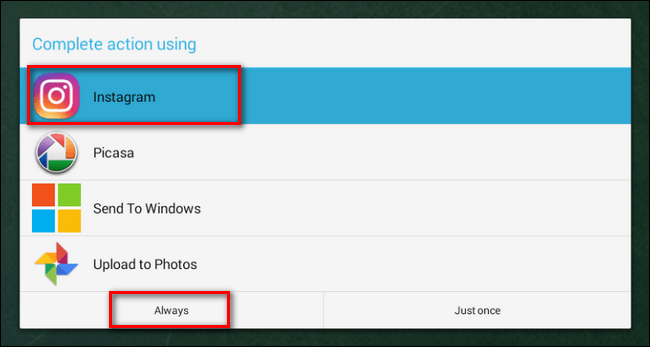
پس از اینکه فایل مورد نظر خودرا انتخاب کردید می بایست انتخاب کنید تمایل دارید این فایل با چه نرم افزاری باز شود.
نکته: اگر تمایل دارید در کنار استفاده از Instagram از دیگر برنامه ها نیز برای مشاهده عکس ها استفاده کنید به جای گزینه Always از Just Once استفاده کنید.


اینستاگرام پست جدید شما را بارگزاری کرده و طبق روال عادی می توانید با انتخاب سایز و فیلتر و نوشته مورد نظر، پست خود را به اشتراک بگذارید.
درست است که این روش کمی پیچیده و طولانی است. اما حداقل با خیال آسوده و بدون ایجاد هیچ گونه ریسک امنیتی می توانید از Instagram روی رایانه خود استفاده کنید.
استفاده از سرویس های مدیریت حساب
وب سایت ها و نرم افزار های بسیاری هستند که چنین سرویس های ارائه می دهند. Gramblr، Instagrill، Latergram و … تنها چند نمونه از این سرویس ها هستند. در این قسمت توضیح کوتاهی در خصوص هر کدام خواهیم داد.
Gramblr
Gramblr یک نرم افزار مدیریت حساب اینستاگرام می باشد.

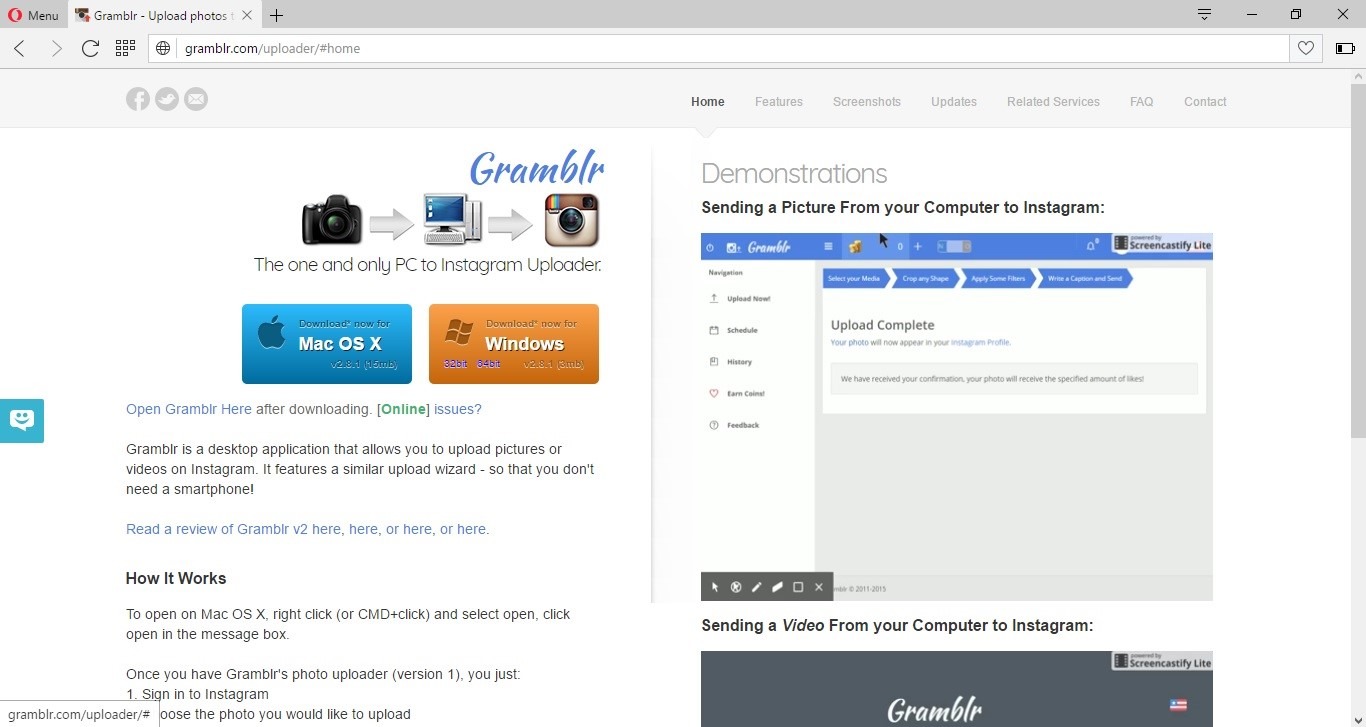
برای استفاده از آن ابتدا به این آدرس رفته و نرم افزار گرامبلر را دانلود کنید:
gramblr.com

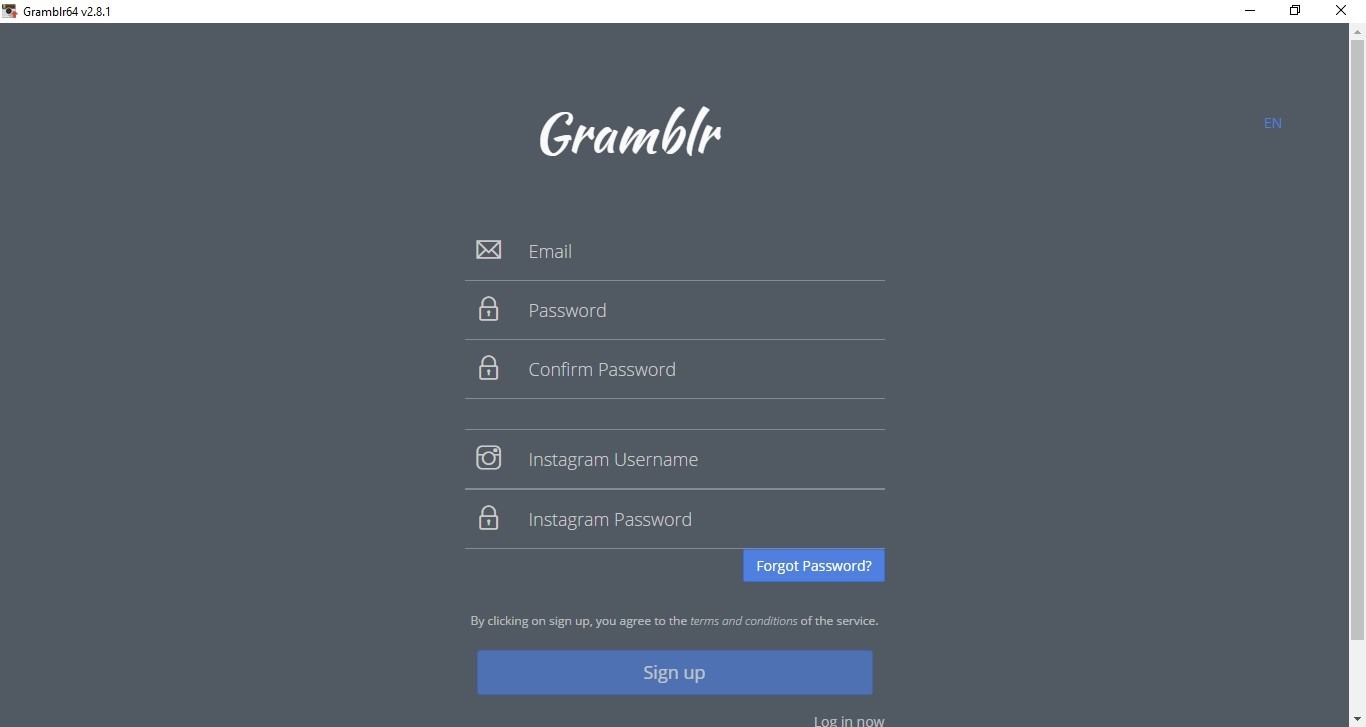
پس از اجرای نرم افزار این صفحه را مشاهده خواهید کرد. در این قسمت اطلاعات درخواستی را وارد کنید و گزینه Sign up را بزنید.

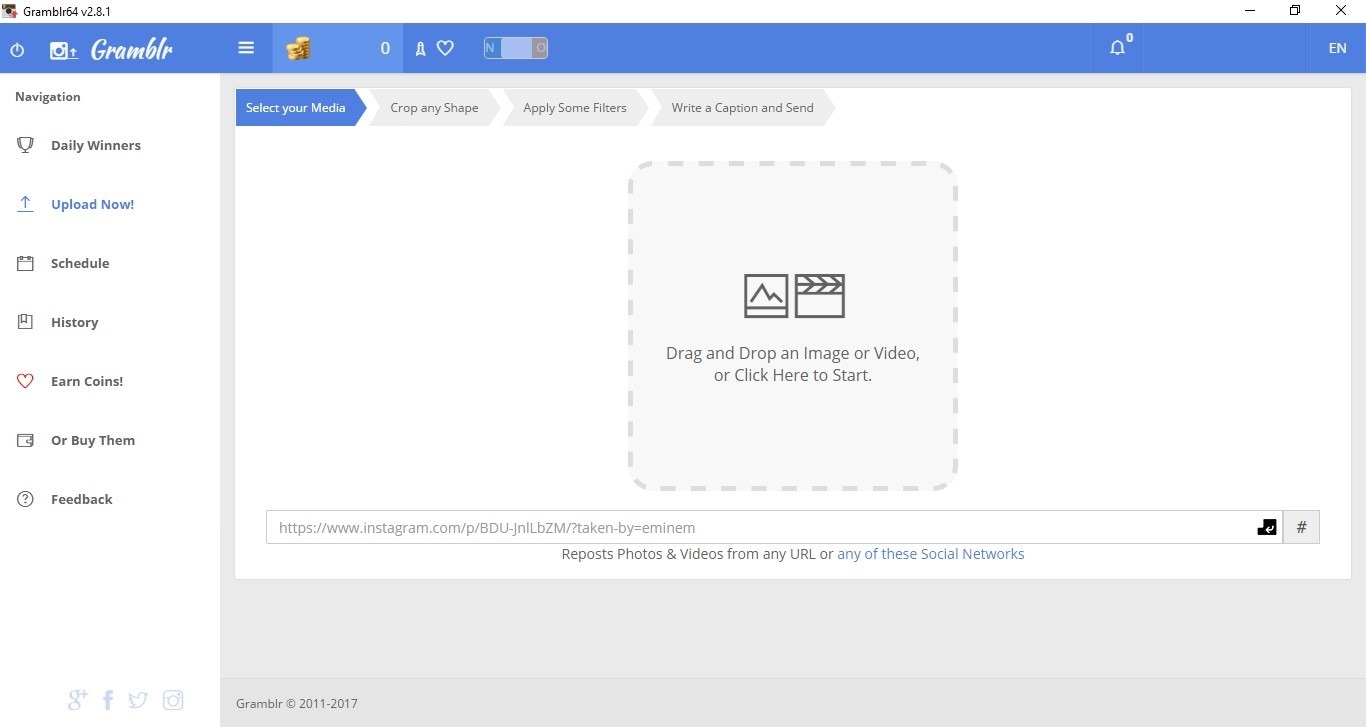
با ورود به بخش کاربری مشاهده خواهید کرد که کار با این نرم افزار بسیار ساده است. کافیست روی قسمت مرکز صفحه کلیک کرده و عکس یا فیلم مورد نظر خود را انتخاب کنید و پس از اعمال تنظیمات دلخواه محتوای خود را به اشتراک بگذارید.
Later.me
این وبسایت نیز سرویسی همانند Gramblr را در فضای وب ارائه می دهد. در ابتدا به آدرس زیر مراجعه کنید:
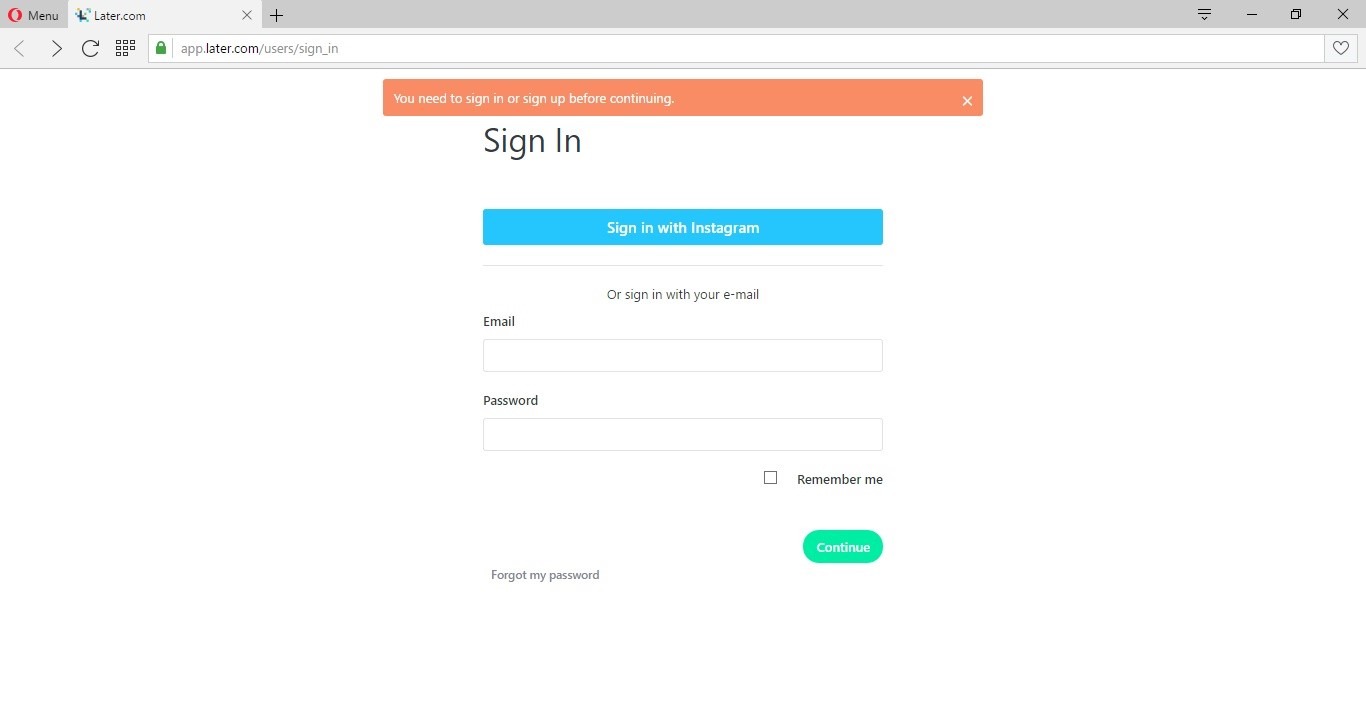

در این صفحه روی Sign in with Instagram کلیک کرده و پس از آن اطلاعات حساب خود را وارد کنید. در بخش بعدی با انتخاب گزینه Authorize به این سرویس اجازه خواهید داد تا بدون اجازه شما تغییراتی در دیگر صفحات اعمال کند (برای مثال پست های دیگران را لایک کرده و یا زیر آن ها کامنت بگذارد).
با ورود به صفحه اصلی این سرویس به سادگی می توانید با انتخاب محتوای مورد نظر خود آن را به اشتراک بگذارید.

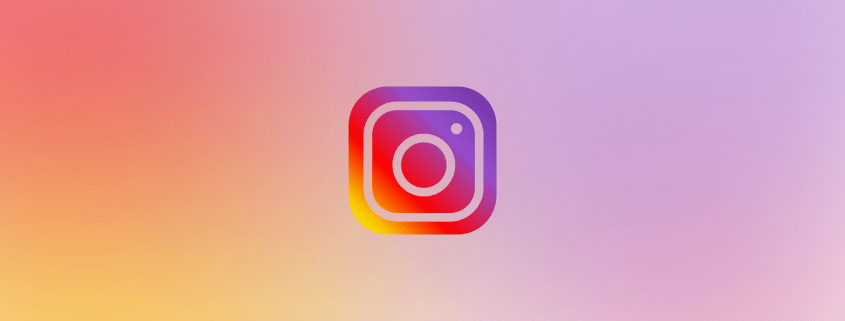

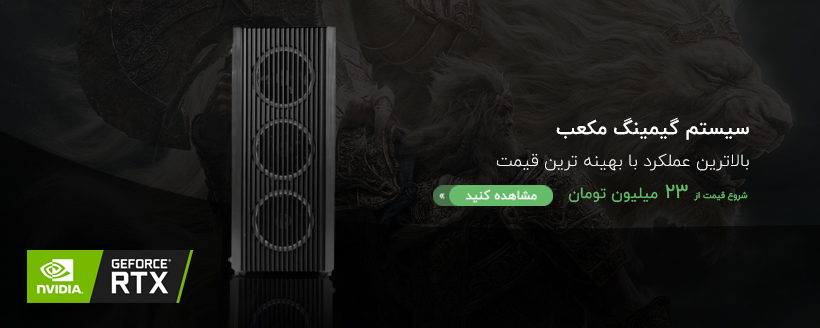





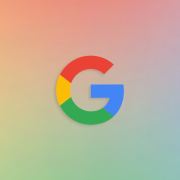
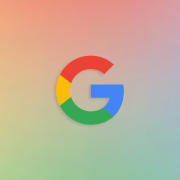



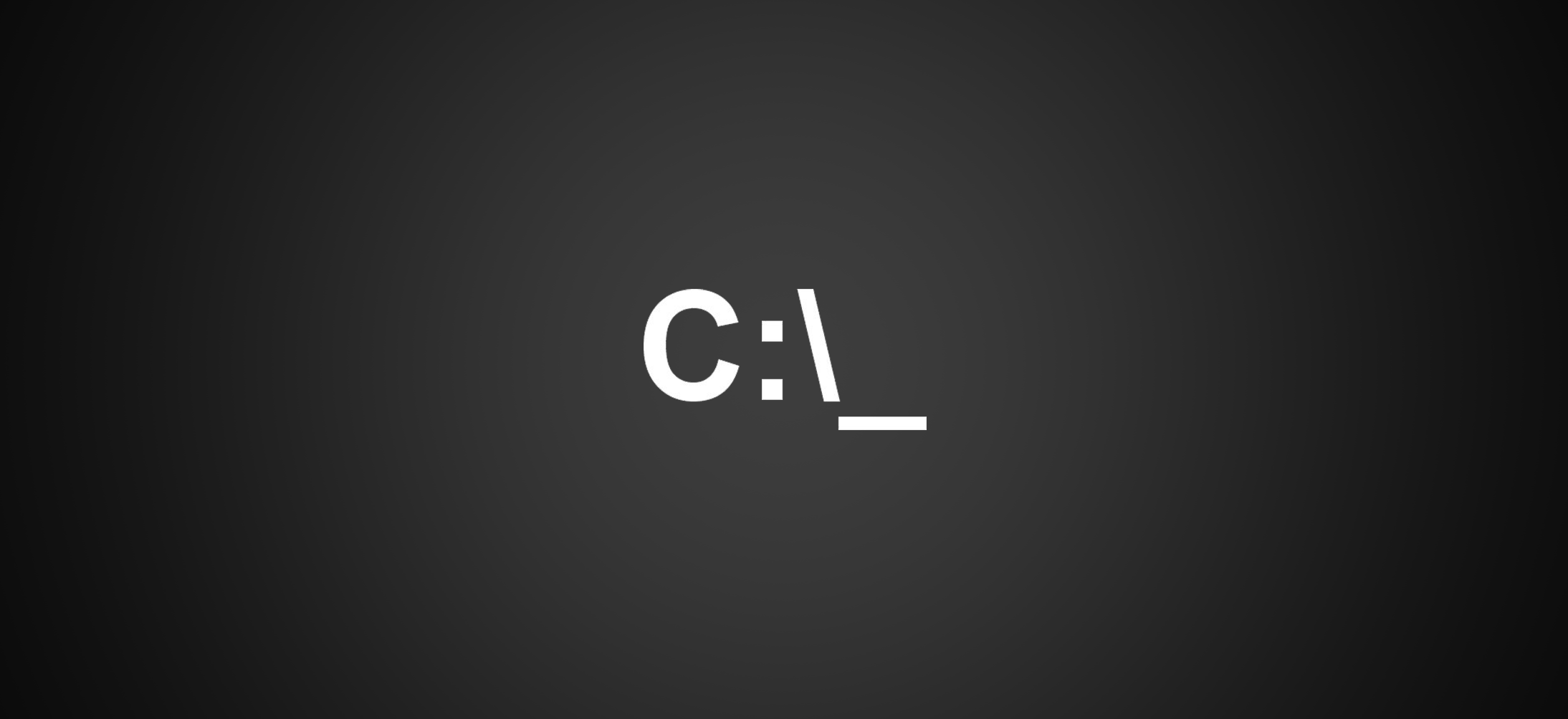
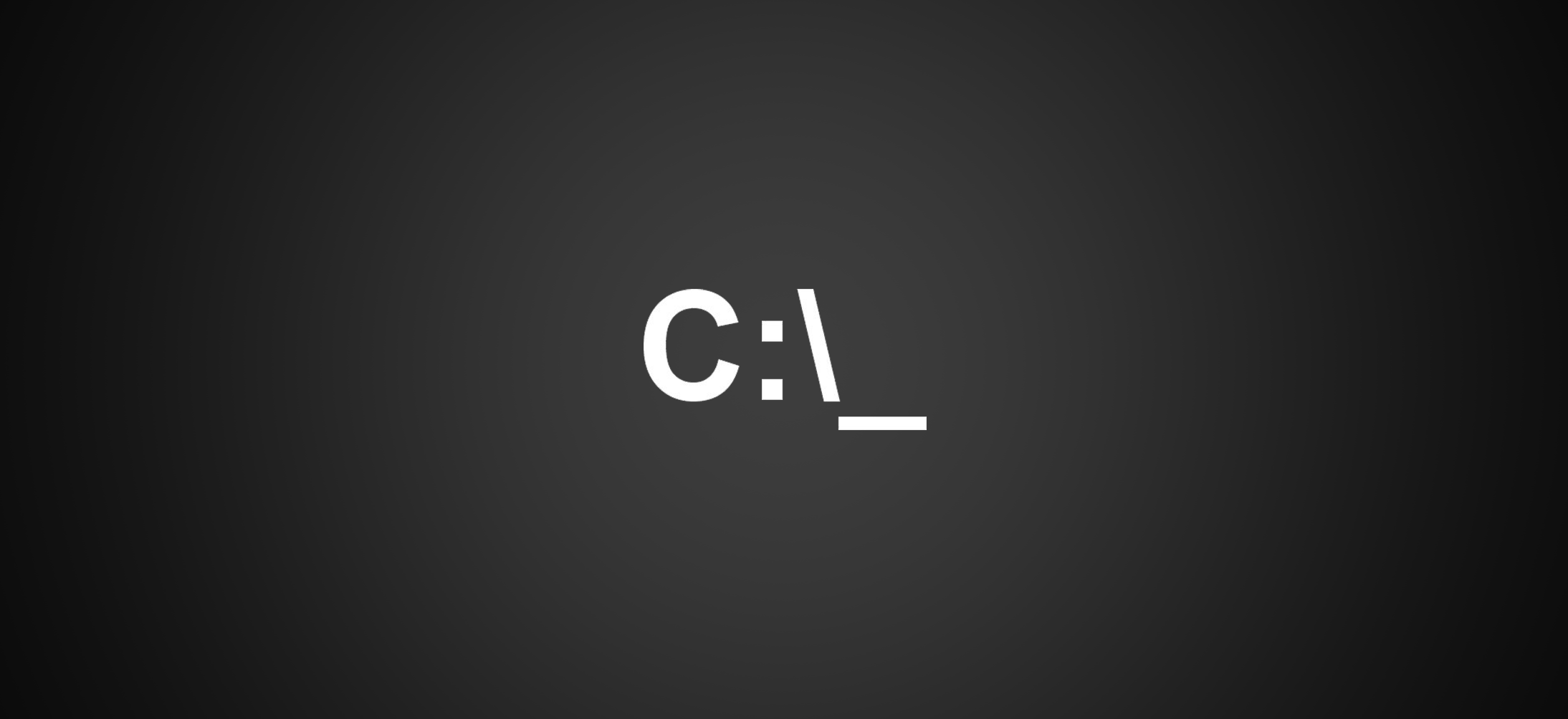
دیدگاه خود را ثبت کنید
تمایل دارید در گفتگوها شرکت کنید؟در گفتگو ها شرکت کنید.