چگونه میانبرهای Action Center را مرتب سازی کنیم؟
دکمه های موجود در قسمت پایین Action Center میانبرهای خوبی برای انجام اعمالی نظیر یادداشت نوشتن، ورود به قسمت تنظیمات و یا اتصال به Wi-Fi تنها با یک کلیک هستند. اما می توان با شخصی سازی این بخش استفاده بیشتری از آن کرد.
برای شخصی سازی این قسمت در ابتدا لازم است وارد آن شوید. برای این کار کافیست روی دکمه Action Center واقع در گوشه سمت راست پایین صفحه رایانه خود کلیک کنید. ممکن است چیدمان دکمه ها در مثال ما با رایانه شما متفاوت باشد اما فرآیند شخصی سازی یکسان است.
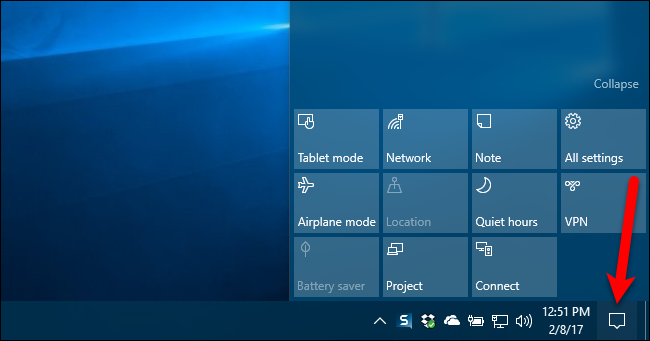
حال باید وارد بخش تنظیمات شوید. برای این کار روی All Settings کلیک کنید.
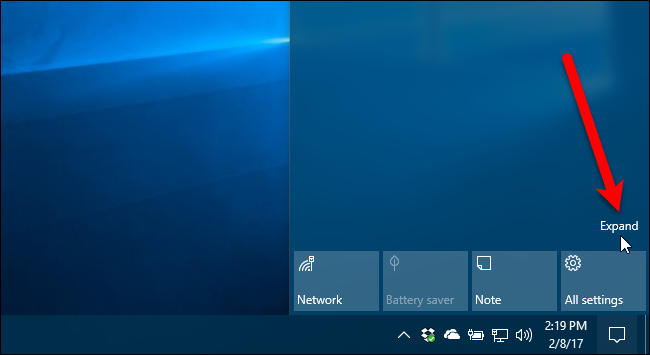
برای ورود به این بخش می توانید از منوی استارت نیز استفاده کنید. کافیست روی آیکون چرخ دنده در سمت چپ استارت منو کلیک کنید.
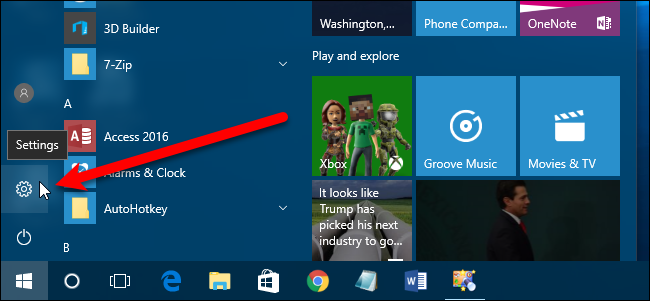
در پنجره تنظیمات روی گزینه System کلیک کنید.
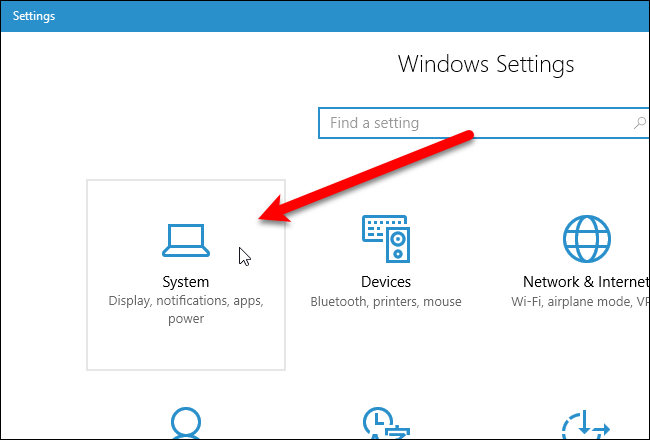
سپس به قسمت Notifications & actions بروید.
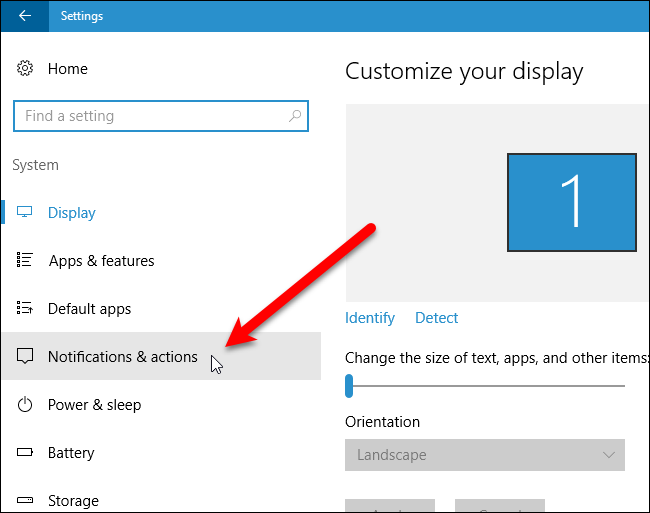
در این پنجره وضعیت فعلی میانبرهای Action Center نمایش داده می شوند. برای جا به جا کردن آیکون ها کافیست آن ها را با اشاره گر موس گرفته و با Drag کردن به قسمت دلخواه خود ببرید. چهار گزینه ردیف بالا در حالت فشرده Quick Actions نیز نمایش داده خواهند شد و باقی میانبرها تنها در حالت نمایش کامل قابل مشاهده هستند. در ادامه در این مورد توضیح داده خواهد شد.

برای حذف و اضافه میانبرها روی گزینه Add or remove quick actions کلیک کنید.
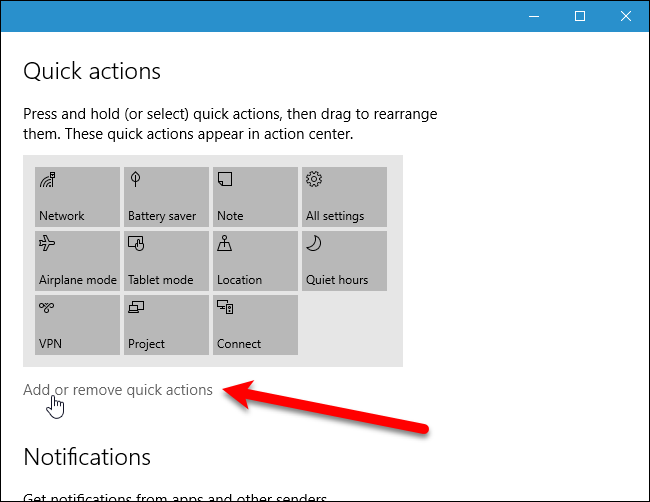
در این قسمت لیستی کامل از دکمه های میانبر به شما نمایش داده خواهند شد. برای روشن یا خاموش کردن هر یک از این میانبرها کافیست از دکمه On/Off سمت راست هر کدام استفاده کنید. پس از اتمام کار نیازی به ذخیره سازی نبوده و تمام تغییرات بدون نیاز به راه اندازی مجدد سیستم، همان لحظه اعمال می شوند.
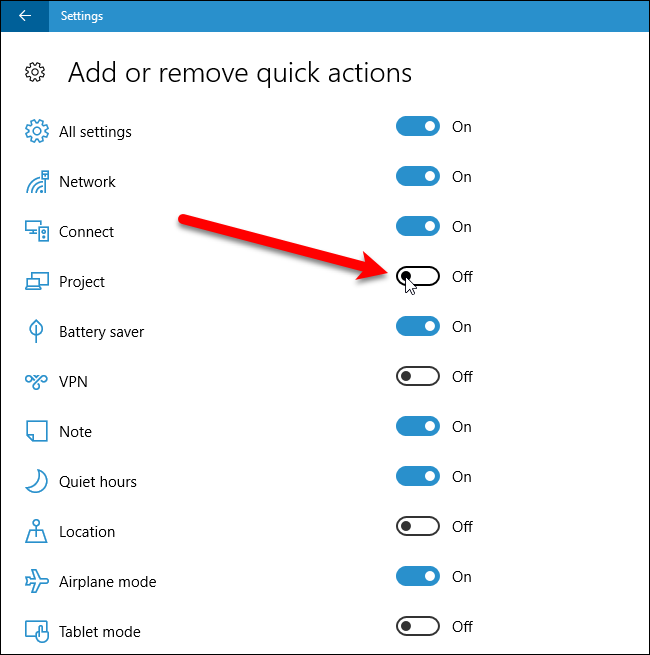
باز و بسته کردن لیست Quick Actions
لیست Quick Actions در حالت فشرده شامل چهار گزینه انتخاب شده در قسمت بالای چیدمان میانبرها می باشد. برای نمایش لیست کامل میانبرهای انتخابی کافیست روی Expand کلیک کنید.
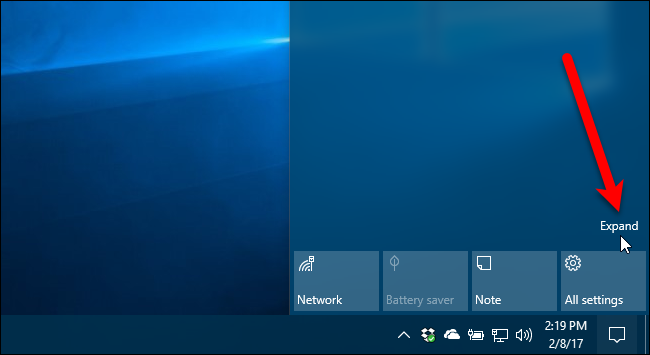
برای بازگشت به حالت اولیه نیز کافیست روی Collapse کلیک کرده تا تنها چهار میانبر اصلی نمایش داده شوند.
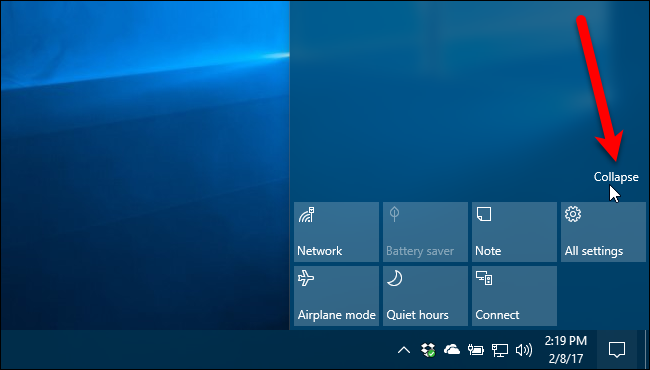



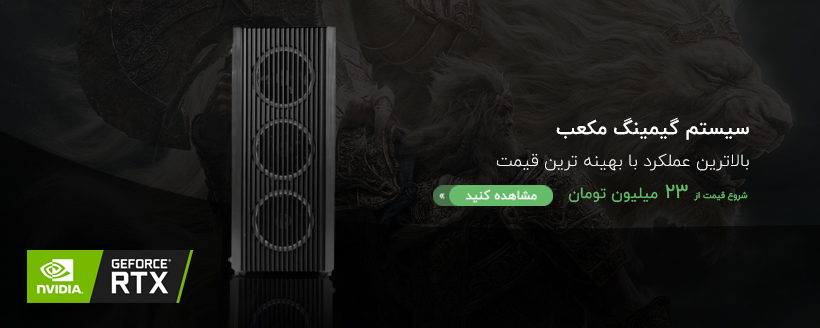


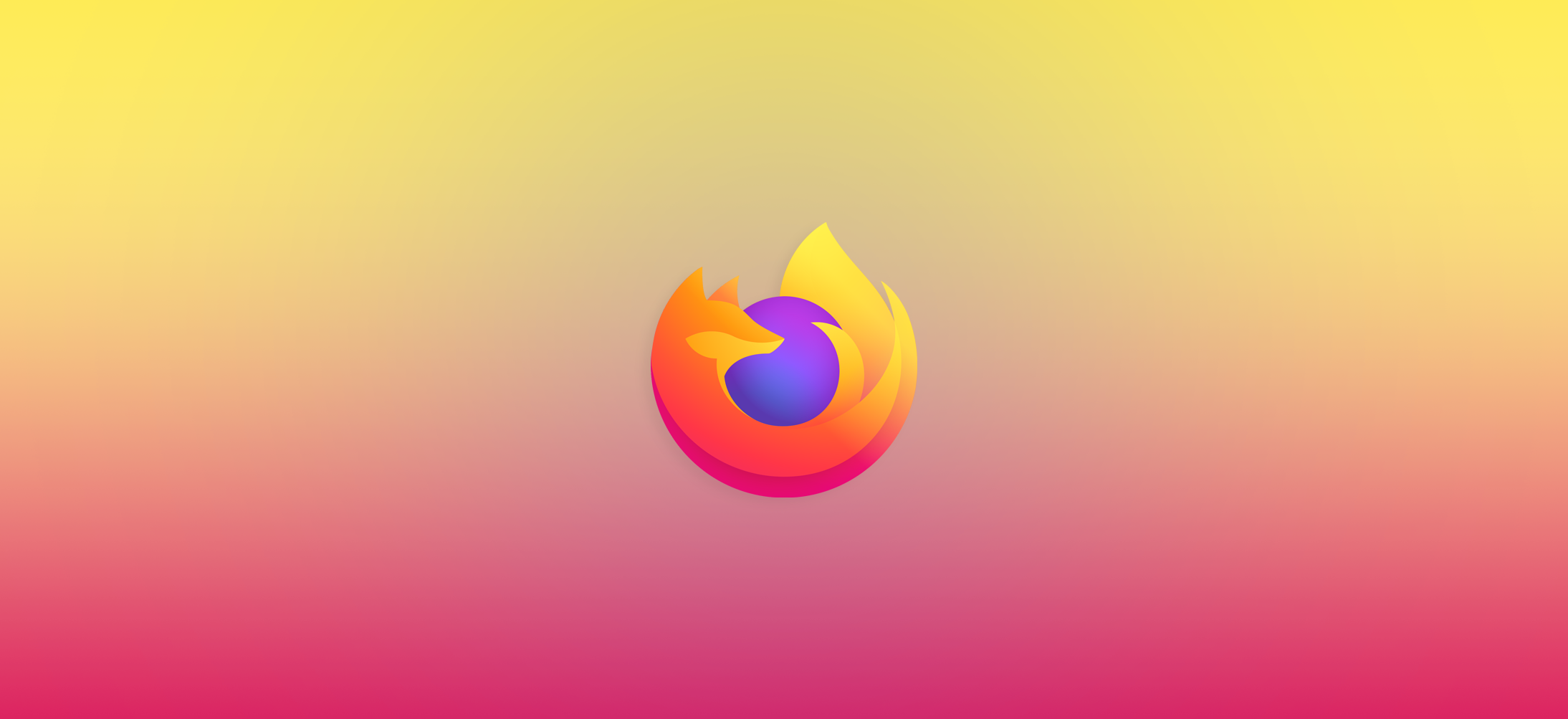
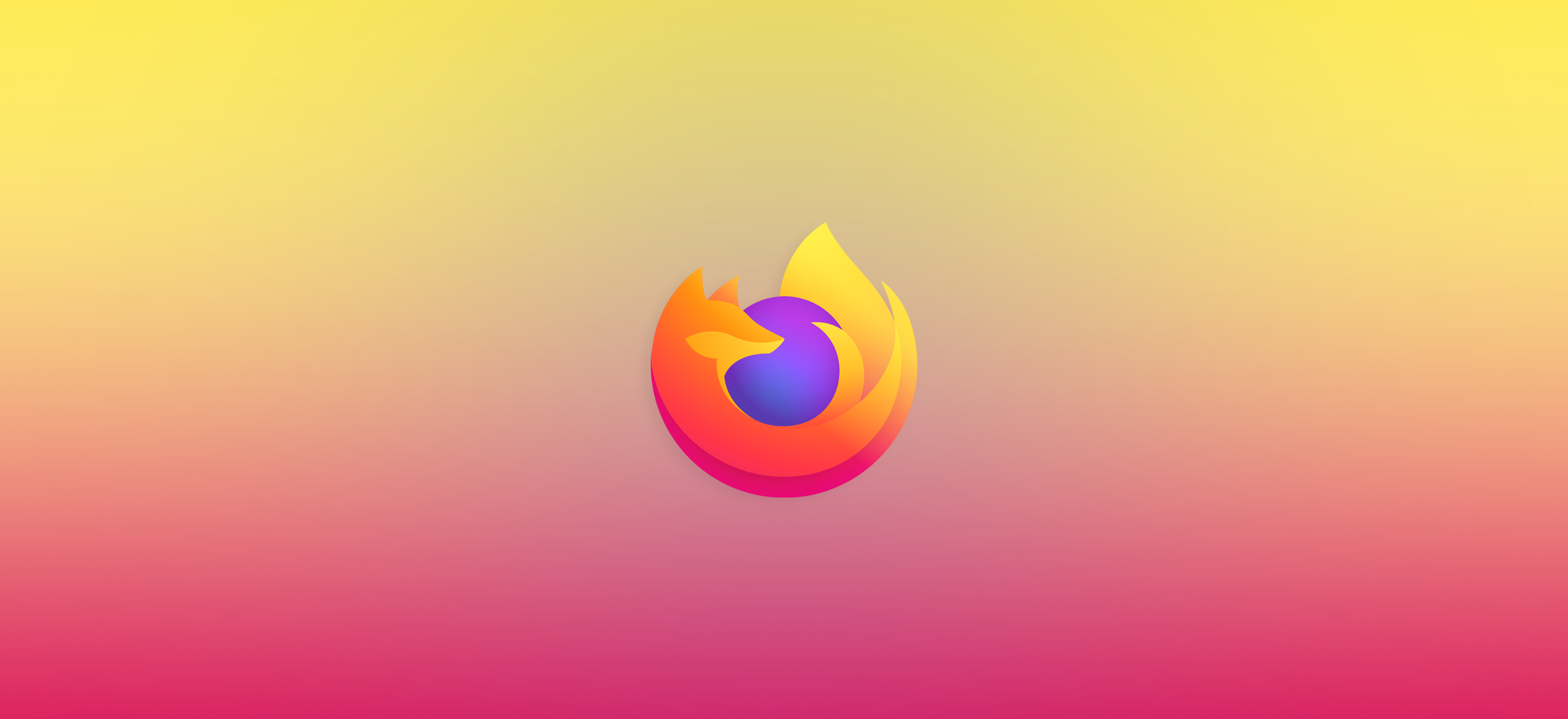
دیدگاه خود را ثبت کنید
تمایل دارید در گفتگوها شرکت کنید؟در گفتگو ها شرکت کنید.