چاپ در نرم افزار پراجکت
همانطور پیشتر در مطالب قبلی گفتیم، یکی از بهترین و ساده ترین روش ها برای تحلیل و بررسی یک برنامه چاپ کردن می باشد. چاپ در نرم افزار پراجکت تقریبا مشابه نرم افزار های دیگر خانواده آفیس در مایکروسافت است. روند چاپ کردن در این نرم افزار دارای مراحل مختلفی می باشد که در این قسمت به بررسی آن ها خواهیم پرداخت، در ادامه با ما همراه باشید.
پیش نمایش چاپ :
اولین قدم برای چاپ در هر نرم افزاری پیش نمایش می باشد، زیرا کاربر نیاز دارد قبل از چاپ فایل خود را در غالب یک صفحه چاپ شده ببیند و در صورت نیاز تغییراتی بر روی آن انجام دهد. برای انجام این کار ابتدا از طریق ریبون یا همان نوار ابزار اصلی گزینه File را انتخاب کرده و وارد بخش Print شوید. برای ورود به این بخش می توانید از کلید های ترکیبی Ctrl+P نیز استفاده کنید.

را این قسمت می توانید یک پیش نمایش از فایل مورد نظر خود را مشاهده کنید. در صورت عدم وجود پیش نمایش باید بر روی گزینه Print Preview کلیک کنید.
تنظیمات کلی چاپ :
پس از انجام تنظیمات پایه ای باید تنظیمات مربوط به چاپگر مورد نظر خود را انحام دهید. برای انجام این کار ابتدا باید بر روی گزینه printer کلیک کنید. این گزینه دارای قسمت های مختلفی بوده که در ادامه به توضیح آن ها می پردازیم. البته لازم به ذکر است که برای مشاهده و تنظیم بیشتر این گزینه ها باید واد بخش Setting شوید.
Print Entire Project : چاپ تمامی صفحهات و تاریخ های موجود در یک پروژه
Print Specific Dates and Pages : چاپ برخی از صفحات و تاریخ های خاص
Print Specific Pages : چاپ برخی از صفحات و تمامی تاریخ ها
Print Specific Dates : چاپ برخی از تاریخ ها و تمامی صفحات
Notes : چاپ یادداشت های موجود در یک برنامه
All Sheet Columns : با فعال کردن این گزینه در تنظیمات مربوط به چاپ، تمامی ستون هایی که در نما باز باشند چاپ می شوند. این گزینه برای پروژه هایی دارای جدول هستند فعال می باشند.
Left Column of pages only : با فعال کردن این گزینه، در صورت وجود تعداد بالایی از ستون ها تنها اولین ردیف از آنها چاپ می شوند.
در قسمت های بعدی بیشتر در مورد چاپ در نرم افزار پراجکت توضیح خواهیم داد.



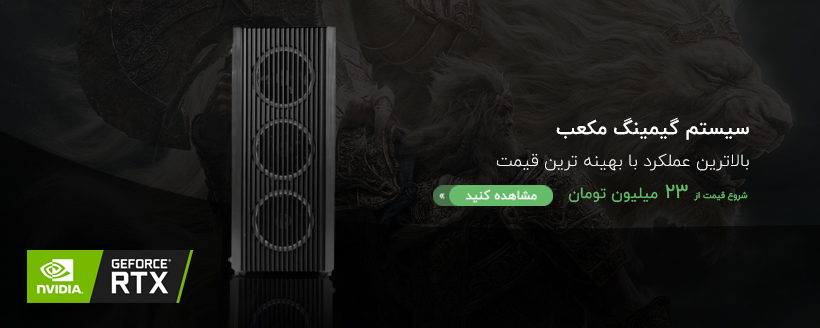




دیدگاه خود را ثبت کنید
تمایل دارید در گفتگوها شرکت کنید؟در گفتگو ها شرکت کنید.